Как написать заявление в майкрософт
Создание шапки в документе Microsoft Word
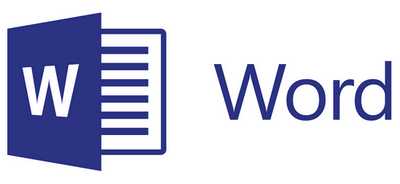
Нередко во время работы в MS Word можно столкнуться с необходимостью создания таких документов, как заявления, объяснительные и им подобные. Все они, естественно, должны быть правильно оформлены, а один из критериев, выдвигаемых к оформлению — наличие шапки или, как ее еще называют, группы верхних реквизитов. В этой небольшой статье мы расскажем, как правильно создать шапку документа в Ворде.
1. Откройте документ Ворд, в котором необходимо создать шапку, и установите курсор в начале первой строки.
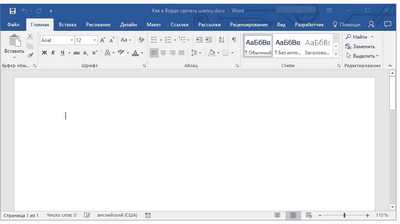
2. Нажмите клавишу «ENTER» столько раз, сколько строк будет содержаться в шапке.
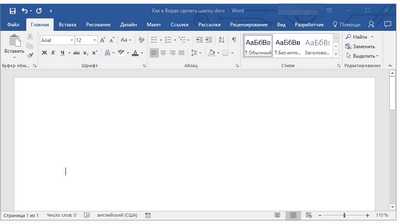
Примечание: Обычно шапка состоит из 5-6 строк, содержащих должность и имя того, кому документ адресован, название организации, должность и имя отправителя, возможно, еще какие-то реквизиты.
3. Установите курсор в начале первой строки и введите в каждую строку необходимые данные. Выглядеть это будет примерно так:
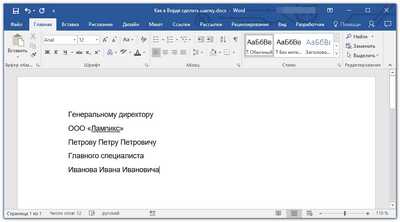
4. Выделите текст в шапке документа с помощью мышки.
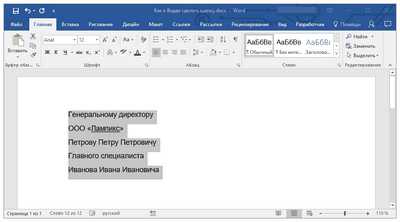
5. Во вкладке «Главная» на панели быстрого доступа, в группе инструментов «Абзац» нажмите кнопку «Выровнять по правому краю».
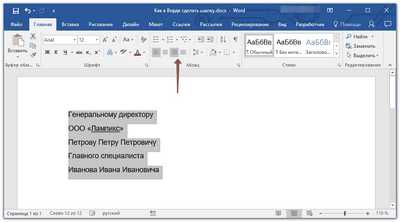
Примечание: Выровнять текст по правому краю можно и с помощью горячих клавиш — достаточно нажать «CTRL+R», предварительно выделив содержимое шапки мышкой.
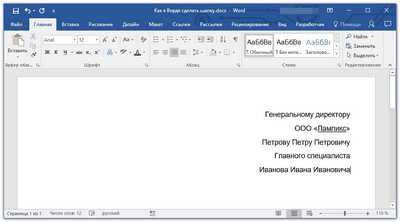
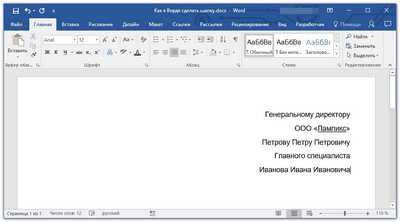
-
Совет: Если вы еще не изменили шрифт текста в шапке на курсив (с наклоном), сделайте это — мышкой выделите текст в шапке и нажмите кнопку «Курсив», расположенную в группе «Шрифт».
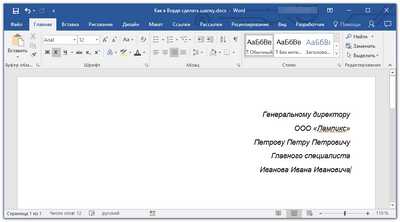
Возможно, вас не устроит стандартный интервал между строками в шапке. Наша инструкция вам поможет его изменить.
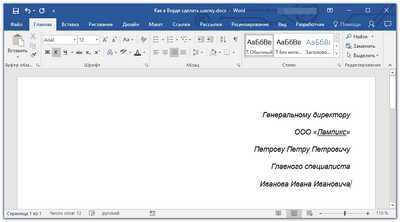
Теперь вы знаете, как сделать шапку в Ворде. Все, что вам остается, это написать название документа, ввести основной текст и, как и полагается, поставить подпись и дату внизу.
Обращение в службу технической поддержки Майкрософт
Вы можете получить персональный ответ от службы поддержки Майкрософт. Поддержка может осуществляться по телефону, электронной почте или в чате. Можно сразу перейти на домашнюю страницу службы поддержки Microsoft Office и выбрать один из вариантов поддержки внизу станицы или выполнить указанные ниже действия в приложениях Microsoft Office.
- Используемое приложение Office:
- Access
- Excel
- OneNote
- Outlook
- PowerPoint
- Project
- Publisher
- Visio
- Word
Щелкните ссылку Свяжитесь с нами в нижней части страницы.
Введите запрос Обратиться в службу поддержки в поле Что вы хотите сделать?.
Выберите запрос Обратиться в службу поддержки.
Щелкните ссылку Свяжитесь с нами в нижней части страницы.
Выберите элементы Файл > Поддержка > Обращение в службу поддержки.
Введите запрос Обратиться в службу поддержки в поле Что вы хотите сделать?.
Выберите запрос Обратиться в службу поддержки.
Щелкните ссылку Свяжитесь с нами в нижней части страницы.
Щелкните ссылку Свяжитесь с нами в нижней части страницы.
Щелкните ссылку Свяжитесь с нами в нижней части страницы.
Введите запрос Обратиться в службу поддержки в поле Что вы хотите сделать?.
Выберите запрос Обратиться в службу поддержки.
Выберите элементы Файл > Учетная запись > О программе (название приложения) > Поддержка.
Выберите элементы Файл > Справка > Свяжитесь с нами > Приступить к работе.
Введите свой вопрос в текстовое поле виртуального помощника и щелкните стрелку. При необходимости виртуальный помощник задаст уточняющие вопросы. В любой момент вы можете связаться со специалистом службы поддержки.
Компьютер подключен к Интернету (в сети)
- Используемое приложение Office:
- Access
- Excel
- InfoPath
- OneNote
- Outlook
- PowerPoint
- Project
- Publisher
- SharePoint Designer
- Visio
- Word
Нажмите кнопку Microsoft Office , а затем — кнопку Параметры Access.
Выберите пункт Ресурсы и нажмите кнопку Свяжитесь с нами.
В разделе Профессиональная поддержка выберите элемент Поддержка продуктов Microsoft Office.
Нажмите кнопку Microsoft Office , а затем — кнопку Параметры Excel.
Выберите пункт Ресурсы и нажмите кнопку Свяжитесь с нами.
В разделе Профессиональная поддержка выберите элемент Поддержка продуктов Microsoft Office.
В меню Справка выберите пункт Свяжитесь с нами.
В разделе Профессиональная поддержка выберите элемент Поддержка продуктов Microsoft Office.
В меню Справка выберите пункт Свяжитесь с нами.
В разделе Профессиональная поддержка выберите элемент Поддержка продуктов Microsoft Office.
В меню Справка выберите пункт Свяжитесь с нами.
В разделе Профессиональная поддержка выберите элемент Поддержка продуктов Microsoft Office.
Нажмите кнопку Microsoft Office , а затем — Параметры PowerPoint.
Выберите пункт Ресурсы и нажмите кнопку Свяжитесь с нами.
В разделе Профессиональная поддержка выберите элемент Поддержка продуктов Microsoft Office.
В меню Справка выберите пункт Свяжитесь с нами.
В разделе Профессиональная поддержка выберите элемент Поддержка продуктов Microsoft Office.
В меню Справка выберите пункт Свяжитесь с нами.
В разделе Профессиональная поддержка выберите элемент Поддержка продуктов Microsoft Office.
В меню Справка выберите пункт Свяжитесь с нами.
В разделе Профессиональная поддержка выберите элемент Поддержка продуктов Microsoft Office.
В меню Справка выберите пункт Свяжитесь с нами.
В разделе Профессиональная поддержка выберите элемент Поддержка продуктов Microsoft Office.
Нажмите кнопку Microsoft Office , а затем — Параметры Word.
Выберите пункт Ресурсы и нажмите кнопку Свяжитесь с нами.
В разделе Профессиональная поддержка выберите элемент Поддержка продуктов Microsoft Office.
Компьютер не подключен к Интернету (вне сети)
- Используемое приложение Office:
- Access
- Excel
- InfoPath
- OneNote
- Outlook
- PowerPoint
- Project
- Publisher
- SharePoint Designer
- Visio
- Word
Нажмите кнопку Microsoft Office и щелкните Параметры Access.
Выберите пункт Ресурсы, а затем в разделе О программе Microsoft Office Access 2007 нажмите кнопку О программе.
Нажмите кнопку Поддержка.
Нажмите кнопку Microsoft Office , а затем — кнопку Параметры Excel.
Выберите пункт Ресурсы, а затем в разделе О программе Microsoft Office Excel 2007 нажмите кнопку О программе.
Нажмите кнопку Поддержка.
В меню Справка выберите пункт О программе Microsoft Office InfoPath.
Нажмите кнопку Поддержка.
В меню Справка выберите пункт О программе Microsoft Office OneNote.
Нажмите кнопку Поддержка.
В меню Справка выберите пункт О программе Microsoft Office Outlook.
Нажмите кнопку Поддержка.
Нажмите кнопку Microsoft Office , а затем — Параметры PowerPoint.
Выберите пункт Ресурсы, а затем в разделе О программе Microsoft Office PowerPoint 2007 нажмите кнопку О программе.
Нажмите кнопку Поддержка.
В меню Справка выберите пункт О программе Microsoft Office Project.
Нажмите кнопку Поддержка.
В меню Справка выберите пункт О программе Microsoft Office Publisher.
Нажмите кнопку Поддержка.
В меню Справка выберите пункт О программе Microsoft Office SharePoint Designer.
Нажмите кнопку Поддержка.
В меню Справка выберите пункт О программе Microsoft Office Visio.
Нажмите кнопку Поддержка.
Нажмите кнопку Microsoft Office , а затем — Параметры Word.
Выберите пункт Ресурсы, а затем в разделе О программе Microsoft Office Word 2007 нажмите кнопку О программе.
Написать официальное письмо в Майкрософт
 april 19 Авг 2009
april 19 Авг 2009
ZiTosS 19 Авг 2009
 april 20 Авг 2009
april 20 Авг 2009
Гуславскому Владимиру Станиславовичу
от Лесных Владимира Федоровича проживающего:
город Луганск поселок Юбилейный, кв. Королева 2/68
Прошу передать мое заявление по линии МВД в УВМВД Украины в донецкой области.
Сначала мне предлагали расписаться и забрать копию протокола, выписанную вышеуказанным взяточником и вымогателем, но после того, как пост ГАИ покинула вызванная мною опергруппа, отдавать мне копию протокола наотрез отказались, что лишает меня возможности своевременно обращаться в суд для обжалования протокола, так как мне неизвестен его номер.
Кроме того, не было свидетелей правонарушения и если вдруг в протоколе окажутся чьи то подписи, значит вышеуказанный работник милиции просил своих знакомых в нем расписаться.
В помещении поста ГАИ, вышеуказанный работник ГАИ уже не вымогал с меня взятку, но бросается в глаза тот факт, что пока один работник ГАИ находится с каким либо водителем на посту, другие работники автоинспекции по сложившемуся правилу туда не заходят, очевидно, чтобы не мешать оказывать психологическое воздействие и вымогать из водителей деньги без присутствия других водителей. Лишь когда я вышел примерно через 30 минут, туда стали заводить других водителей
После составления протокола работник автоинспекции Неразин Вадим Евгеньевич (номер нагрудного значка ДО 1039) предложил мне расписаться, но я не стал расписываться и указал в пояснении, что с меня вымогалась взятка. Он начал указывать мне на грамматические ошибки, хотя я написал все грамотно из чего мною сделан вывод о том, что либо вышеуказанный работник автоинспекции является безграмотным сам и его набрали в данную службу за взятку или по объявлению в газете, либо он, таким образом, продолжал оказывать на меня психологическое воздействие. Если он решится предоставить неотредактированную запись нашего разговора, там будет указанный мною факт.
В конце разбирательств, некий майор, который отказался представиться, но по видимому является непосредственным начальником вышеуказанного автоинспектора, заявил мне, что все мои жалобы бесполезны и они найдут способ от этих жалоб отписаться.
В связи со всем вышеперечисленным я требую:
Чтобы была создана компетентная комиссия и проведена проверка правильности установки, видимости знака и разметки, приводящих к постоянным конфликтным ситуациям между работниками ГАИ и участниками дорожного движения.
Чтобы во всем УВД донецкой области была проведена проверка подлинности лицензионного программного обеспечения на всех компьютерах, принадлежащих структуре УВД.
Чтобы вышеуказанный работник ГАИ был уволен из УВД если прежде на него уже имелись подобные обращения от граждан.
Чтобы в официальном ответе на мое заявление, был указан номер, под которым оно было зарегистрировано в УВД донецкой области.
Требую, чтобы в отношении должностных лиц, допустивших установку незаконного компьютера и не сертифицированной для оперативной съемки цифровой видеокамеры SONY на вышеуказанном посту было применено дисциплинарное наказание.
Компьютерная грамотность с Надеждой
Заполняем пробелы – повышаем компьютерную грамотность!
-
CompGramotnost.ru » Текстовый редактор Word » Как заполнить анкету в Word
Как заполнить анкету в Word
Попробуем разобраться с такой ситуацией: «Я получила письмо. В приложении был бланк анкеты. Принтера у меня нет и заполнить текст вручную я не могла. Скопировала в ворд и дальше долго боролась с текстом.»
Предлагаю 3 способа борьбы с тем, чтобы заполнить анкету в Word. Уважаемые читатели, если у Вас есть свои хитрости в этом вопросе, прошу поделиться ими в комментариях.
Анкета в Word – это документ (файл) в формате текстового редактора Word, что можно определить по имени файла, точнее, по тому, какое расширение имеет имя файла.
Если файл (документ) имеет имя, например, «Анкета соискателя.docx», то по тому, что идет в имени файла после точки (у нас это .docx, еще бывает .doc) можно однозначно определить, что файл создан в Word, а значит, редактировать его можно также в редакторе Word.
I Заполняем анкету в Word с помощью подчеркивания
Этот способ требует внимательности и трудолюбия. Для начала предлагаю анкету скачать (если можно доверять источнику скачивания), сохранить ее на своем компьютере. После этого достаточно кликнуть по анкете и она будет открыта с помощью текстового редактора Word, конечно, если такая программа есть на Вашем компьютере.
Далее в меню Файл (цифра 1 на рис. 1) нужно сохранить эту анкету («Анкета соискателя.docx») под другим именем, например, «Анкета соискателя Надежды.docx» – это будет подстраховка, если у нас что-то пойдет не так. Теперь эту копию анкеты в Word начинаем заполнять.
Сначала удаляем первую линии подчеркивания (напротив поля «Фамилия»), дабы она не мешала нам ввести свою фамилию.
Напротив поля «Фамилия» печатаем свою фамилию (цифра 3 на рис. 1):
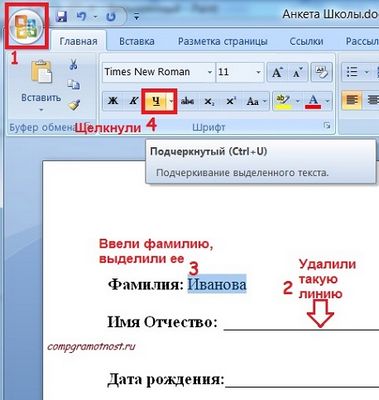
Рис. 1 В анкете удалили линию подчеркивания рядом с “Фамилией”,
напечатали фамилию,выделили ее и щелкнули по инструменту “Ч”
Затем выделяем свою фамилию и нажимаем на инструмент «Подчеркивание» (цифра 4 на рис. 1), фамилия будет как бы напечатана на линейке, что нам и нужно. Кликаем после фамилии мышкой, тем самым снимаем выделение с фамилии и одновременно ставим курсор так, чтобы «начертить» линию. Проверяем, чтобы был отключен инструмент подчеркивания (цифра 1 на рис. 2), то есть, он должен быть синего цвета.
После фамилии идет чистое поле. Если хотите, можно продолжить линию до конца строки с помощью символа на клавиатуре компьютера _, который тоже называется подчеркивание. Клавиша имеет вид и находится на клавиатуре компьютера справа от клавиши с цифрой 0.
Обратите внимание, что сверху идет тире, ниже под ним идет подчеркивание «–».
Если нажать на клавишу «–», то печатается тире, которое нам не нужно. Но если нажать на эту же клавишу, удерживая клавишу Shift, то будет напечатан символ подчеркивания «_», который как раз нам и нужен для анкеты. Несколько раз нажимаем на клавишу «–», удерживая при этом Shift, и доводим линию до конца строки (рис. 2).

Рис. 2 После своей фамилии “дочерчиваем” линию с помощью клавиши на клавиатуре “_” (подчеркивание)
Заполнив строку «Фамилия», аналогично поступаем с остальными строками анкеты.
Суть первого способа:
- удалить линии подчеркивания в анкете в Word,
- ввести свои данные,
- с помощью инструмента «подчеркивание» в Word с удовольствием подчеркиваем свои данные,
- при желании оставшуюся часть строки после ввода своих данных линуем с помощью символа «подчеркивание» на Вашей клавиатуре.
Этот способ несколько трудоемкий, но мне он почему-то нравится – привычка…
II Заполняем анкету с помощью принтера, сканера и ручки
Если у Вас есть принтер со сканером, тогда
- можно скачать анкету (из надежного источника),
- распечатать на своем принтере,
- заполнить ее ручкой,
- отсканировать,
- сохранить в нужном формате (обычно .jpg)
- и отправить по месту назначения.
В некоторых случаях подходит именно такой способ. Если нет принтера или сканера, тогда можно сохранить анкету на флешке и пойти с ней к знакомым или в интернет-кафе, там распечатать, заполнить и отсканировать (если повезет, то там помогут с этим вопросом).
Если флешки тоже нет, тогда можно прикрепить анкету к письму «самому себе» (лучше для этого создать новый почтовый ящик). В интернет-кафе или у знакомых зайти в свою новую почту, и там из этого письма распечатать анкету.
III Включаем режим замены Insert для заполнения анкеты в Word
Помните мультфильм «Крылья, ноги и хвосты», в котором гриф учил страуса летать, приговаривая:”лучше день потерять…, потом за пять минут долететь…”
Вот и мы сейчас немного помучаемся с настройками программы Word, чтобы потом быстренько заполнить анкету в Word.
Нажимаем кнопку «Файл» – по привычке так ее называю, хотя правильно ее называть «Microsoft Office» (цифра 1 на рис. 3).
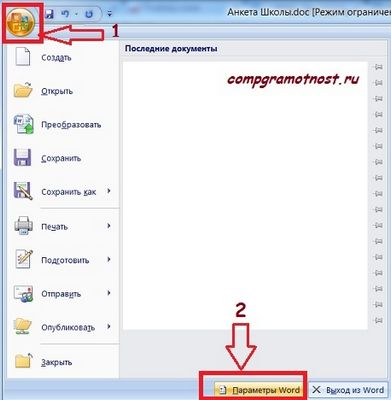
Рис. 3 Настраиваем программу Word с помощью кнопки “Параметров Word”
Кликаем по кнопке «Параметры Word» (цифра 2 на рис. 3). Откроется окно с таким же названием, в нем щелкаем по опции «Дополнительно» (цифра 1 на рис. 4).

Рис. 4 Настраиваем режим замены (Insert) в программе Word для того, чтобы печатать “поверх” старой информации, стирая ее и одновременно заменяя новой информацией
Здесь ставим галочки напротив «Использовать режим замены» (цифра 2 на рис. 4), обязательно кликаем по кнопке «ОК». Все, теперь текстовый редактор Word работает в режиме замены при вводе текста. До этого он работал в режиме вставки, когда при вводе текст «раздвигался», то есть, печатались новые буквы, а старые (введенные ранее) оставались на своих местах.
Режим замены означает, что новые буквы (любые символы) будут печататься «поверх» старых букв (введенных ранее символов), то есть, старый текст будет безвозвратно удаляться, а на его месте будет вводиться новый текст.
На рис. 5 видно, что в режиме замены (Insert) напечатано «Иванова» вместо небольшой части строки подчеркивания.
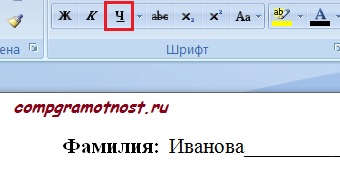
Рис. 5 Ввели фамилия “Иванова” в режиме замены (insert) в редакторе Ворд
При желании можно выделить фамилию «Иванова» (иногда говорят «закрасить синим цветом»). Затем щелкнуть по инструменту «Ч», который на рис. 5 выделен красным цветом. В результате слово «Иванова» тоже будет подчеркнуто.
Таким образом заполняем все строки анкеты.
После заполнения анкеты не забудьте вернуться в редактор Word и убрать галочки напротив опции «Использовать режим замены.
Иначе на форумах будете искать ответ на вопрос, почему в процессе ввода исчезает ранее введенный текст. Потому и исчезает, что включен режим замены старого текста и надо его отключить.
Как создать форму анкеты или фирменный бланк в Ворде
Создание бланка в word. В любой организации всегда нужны формы бланков — заявлений, анкет, карточек учета, и тому подобны документов. Только многие делопроизводители и кадровики даже не подозревают, что они могут сами легко создать и распечатать практически любую форму, анкету или карточку учета. И ничего кроме текстового редактора Ворд и принтера им не нужно. Многие организации заказывают эти бланки в типографиях и платят за это не малые деньги. А необходимо просто загрузить бланк или форму, и создать шаблон многоразового использования, который всегда можно подкорректировать под нужды организации. Как это сделать , мы сейчас рассмотрим на примере.
Создание бланка в Word
Прежде, чем создавать шаблон бланка, необходимо научиться создавать разделительные линии, уметь выравнивать текст, изменять межстрочный интервал, настроить программу на авто проверку орфографии, устанавливать необходимые шрифты, и создавать колонтитулы.
Для того чтобы создать бланк нам необходимо сначала выбрать его из списка готовых шаблонов. Это намного ускорит и облегчит нашу задачу.
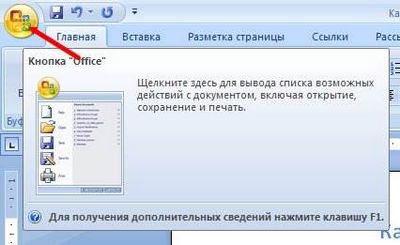
- В открывшемся меню выберите запись Создать .
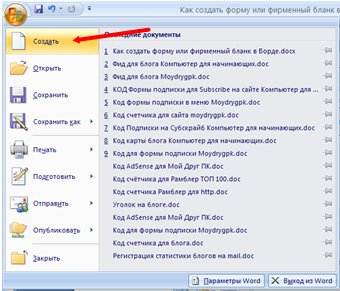
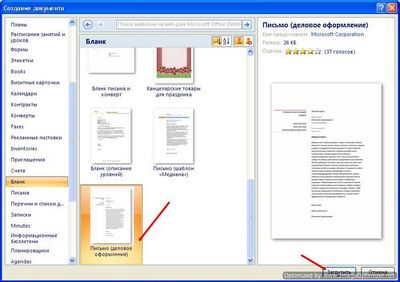
- Нажмите кнопку внизу справа – Загрузить .
- У вас загрузиться документ, который вам необходимо подкорректировать под ваши нужды и сохранить его.
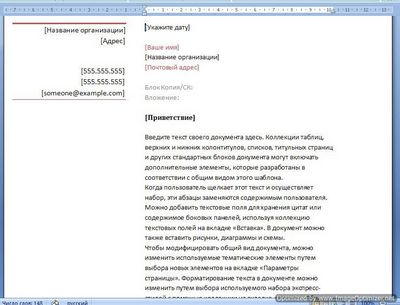
- Опять жмем на кнопке « Office ».
- В открывшемся меню выберите запись Создать .
- В следующем окне выберете форму.
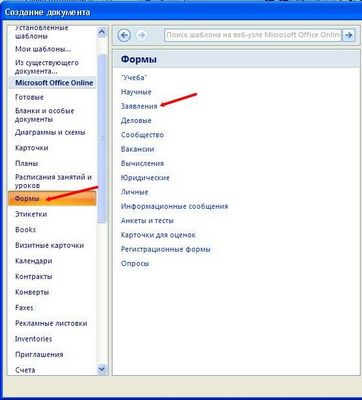
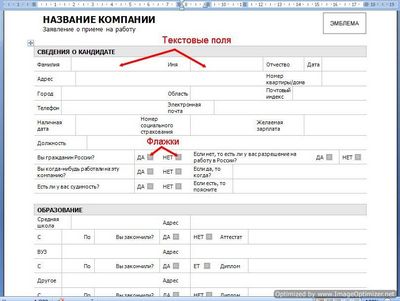
В формах программы Word возможны три вида полей:
- Текстовые поля для ввода строк текста,
- Флажки указывают на положительный или отрицательный ответ на вопрос. Для этого надо просто щелкнуть по флажку мышкой и в параметрах флажка выбрать Состояние по умолчанию – Установлен .
 3. Раскрывающиеся списки позволяют выбрать один или несколько вариантов.
3. Раскрывающиеся списки позволяют выбрать один или несколько вариантов.
Можно просто создать бланки для заполнения их вручную, а можно заполнять их прямо на компьютере со слов и документов посетителей. Это уже , как вам удобнее.
Формы Анкет и Тестов очень хороши для преподавателей школ.
При загрузке бланков и форм, необходимо подключиться к Интернету.
Надеюсь, что создание бланка в word вам очень пригодиться в работе.
Источники:
lumpics.ru , support.office.com , www.masterwebs.ru , www.compgramotnost.ru , moydrygpk.ru ,Следующие статьи:
- Как написать заявление в мировой суд на неустойку по алиментам
- Как написать заявление в мировой суд на уменьшение алиментов
Комментариев пока нет!
Поделитесь своим мнением









