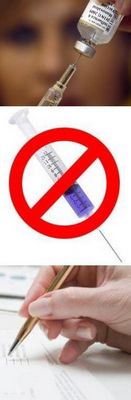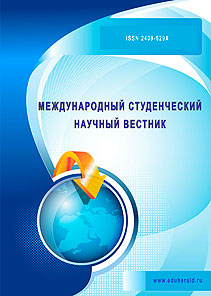Как правильно написать заявление шрифт
Размер шрифта и цвет чернил для написания заявления (обращения, жалобы, пояснения)

У многих людей, практически на уровне подсознания черный цвет применяемых чернил, когда человек проставляет свою личную подпись, практически всегда одобрялся руководителями. Даже сейчас, черный цвет считается более приемлемым и статусным для того, чтобы оставлять свою личную подпись или же оформлять различного рода важные документы.

При этом, абзацы полностью выделять или же делать очень большим шрифтом не рекомендуется, в противном случае может показаться, что в документе важен только этот абзац, а все остальное не имеет достаточно важного значения. Поэтому, если вам требуется оформить правильно заявление или же другой официальный документ, тогда рекомендуется обратиться к квалифицированным и опытным юридическим работникам, которые помогут вам это сделать с учетом всех существующих в нашем законодательстве норм и правил. Это в значительной степени поможет вам сохранить время и финансовые средства.
Основные ошибки, которые чаще всего допускают при составлении разнообразных исковых заявлений имеется возможность разделить на две основные группы. Основная группа, это ошибки, которые впоследствии могут привести к различному виду неточностям, они по законодательству не могут быть наказаны. Вторая группа возможных ошибок, которые могут привести к достаточно серьезным последствиям и по законодательству за такие ошибки предусмотрено определенное наказание. Достаточно часто встречаемой ошибкой при осуществлении оформления разнообразных исковых заявлений является такая, когда не указано, какие были нарушены законные права истца оформившего заявление.
Нарушений существующих требований, которые прописаны в статьях под номерами 131 и 132 ГПК. В различных документах, как правило, не рекомендуется использовать достаточно большой по своим размерам шрифт, достаточно будет использовать 12-й или же 14-й шрифт, потому как эти шрифты достаточно большие и дают прекрасную возможность ознакомиться со всем содержимым документа.

Ошибки, которые чаще всего возникают при написании заявлений
В документах, как правило, не рекомендуется использовать достаточно большой по своим размерам шрифт, достаточно будет использовать 12-й или же 14-й шрифт, потому как эти шрифты достаточно большие и дают прекрасную возможность ознакомиться со всем содержимым документа. Если вам требуется оформить правильно заявление или же другой официальный документ, тогда рекомендуется обратиться к квалифицированным и опытным юридическим работникам, которые помогут вам это сделать с учетом всех существующих в нашем законодательстве норм и правил. Это в значительной степени поможет вам сохранить время и финансовые средства.
Помимо этого, достаточно часто встречаемой ошибкой при осуществлении оформления разнообразных исковых заявлений является такая, когда не указано, какие были нарушены законные права истца оформившего заявление. Поэтому, многие специалисты рекомендуют перед тем, как оформлять свои заявление обратиться к квалифицированным и опытным юристам, которые помогут сделать все в полном соответствие с существующими в нашей стране нормами и правилами относящимися к оформлению подобного рода документов.
Важно! По всем вопросам составлению документов, если не знаете, что делать и куда обращаться:
Юристы по гражданским делам, и адвокаты, кто зарегистрирован на Российском Юридическом Портале, постараются Вам помочь с практической точки зрения в сложившемся вопросе и проконсультируют Вас по всем интересующим вопросам.
Место психологии в исковом заявлении
В правилах делопроизводства уже сложилось так, что шрифт - Times New Roman, размер шрифта 12, интервал между строками одинарный, отступы сверху и снизу по 2 см, справа 1,5 см, а слева 3. Отступ всегда должен быть значительным, об этом следует помнить постоянно, поскольку в суде материалы дела будут прошиты именно слева, и если отступы будут маленькими, то будет сшито и часть информационных данных, указанных в исковом заявлении.
Однако существуют в среде юристов ряд утверждений, опирающихся в определенной степени на здравый смысл по использованию особенностей психики в восприятии текста. В частности, некоторые считают, что размер шрифта можно уменьшать до 10, поскольку в этом случае судья, читающий дело, вынужден будет снять очки, чтобы увидеть текст, и более вдумчиво ознакомиться с содержанием искового заявления.
Также можно использовать разреженный и н т е р в а л между буквами в тех словах, которые содержат определенную смысловую нагрузку. В данном случае, читающее лицо будет автоматически воспринимать собственное значение выделенных таким образом слов. Кроме того, имеет смысл сделать такой шрифт в словах курсивом и выделить жырным.
Не рекомендуется выделять текст просто жырным (черным), поскольку читатель может пропускать то, что не вписывается в поле зрения, а тем более, когда его много.
То есть желательно использовать выделение более акцентировано и внимательно. Более того, существуют определенные исследования, согласно которым слова можно маркировать таким образом, когда якобы и на первый взгляд это не воспринимается как выделения. В частности, когда размер шрифта ВЫДЕЛЯЕМОГО слова, будет 11 или 13, в то время как размер общего текста 12.
Бывают случаи, когда выделяют важные моменты восклицательными знаками! Однако это хотя и привлекает внимание, однако воспринимается не совсем адекватно.
Акцентировать внимание следует на отдельных словах, а не на предложениях. Даже выделение 4 слов подряд уже теряет желаемый эффект восприятия.
В тех случаях, когда вы ожидаете, что материалы дела будут огромными, то следует прибегнуть к такому приему: излагать свои состязательные документы (исковое заявление, ходатайство) на листах, определенного цвета. Достаточно хорошо оправдывают себя желтый и розовый цвета. Действуя аналогичным образом, мы выделяем, несмотря на желание судьи, те документы, которые ему следует прочитать в первую очередь. То есть он будет воспринимать дело преимущественно из цветной бумаги. Это будет автоматически, поскольку она сразу бросится в глаза, а материалы противоположной стороны в данном случае могут быть проигнорированы в силу того, что они будут прятаться в кипах бумаг, из которых состоит судебное дело.
Хотя в технике составления состязательных документов не считается хорошим тоном использовать другой, кроме делового, стиля изложения, однако в определенных случаях может быть и другой. Так, можно добавить лесть, называя судью, которому адресовано исковое заявление, умным и наиболее справедливым во всем белом свете. Разместить по всему тексту комплименты Глубокоуважаемому и многознающему суду и т. п.
Однако, существует также и другая манера подачи материала. В частности, через императивные указания суду. То есть, поступить следует только так и ни в коей мере иным образом, поскольку судья, который решил иначе (по аналогичному вопросу), был привлечен к дисциплинарной ответственности, в отношении него было возбуждено уголовное дело и т. п.
Некоторые прибегают к научному стилю изложения. Такой способ используется довольно часто используется в том случае, когда в теории права на определенную ситуацию существует несколько взглядов, судебная практика неоднозначна, а юрист пытается путем определенных соображений и умозаключений склонить суд к собственно его позиции, которая к тому имеет место и исследовалась в трудах отечественных и зарубежных ученых.
PS. Заметка написана на основании моей личного опыта по сопровождению дел преимущественно в Киеве и Харькове, поэтому юридическая терминология может отличаться от предусмотренной законодательством РФ. Буду благодарен за замечания к тексту.
Как оформляются исковые заявления?
Исковые заявления – это не просто письма, а юридические документы, которые требуют должного оформления. Любые отступления от правил крайне нежелательны. В данной статье пойдёт речь о том, как подготавливается, составляется и отправляется данный вид документа.
Основные этапы подготовки
Чтобы грамотно оформить исковые заявления, профессиональные специалисты, занимающиеся юридической практикой, процедуру подготовки разбивают на несколько стадий.
- Первая. Здесь важно точно определиться с координатами ответчика. Фактическое местоположение адресата иногда может не совпадать с предоставленными сведениями.
- Вторая. Нужно разработать единую линию поведения, которая будет являться залогом успеха. Профессиональный адвокат поможет рассчитать все самые выигрышные варианты вопросов и ответов для процесса.
- Третья. Исковые заявления должны быть грамотно составлены. Если вы сами не владеете юридическим языком, то обратитесь за помощью к специалисту.

Как составить исковое заявление
Заявление подаётся в суд в письменной форме. Оно состоит их трёх частей.
- Необходимо указать название судебных органов, в которые обращается истец.
- Фамилия, имя, отчество и адрес.
- Наименование (ФИО или название организации) ответчика и адрес.
- Обязательно подробно излагаются все события, касающиеся проблемы.
- Не допускаются повторы, голословные утверждения и оскорбления в адрес ответчика.
- Стиль письма должен быть официальным и грамотным с подтверждением своих слов доказательствами и ссылками на законодательство.
- Необходимо указать досудебное решение спора (подача претензии с указанием даты). Обязательно зарегистрировать претензионное письмо у ответчика.
- В документе должны быть приведены существующие статьи нормативно-правовых актов, подтверждающие права гражданина, нарушения и ответственность ответчика.
- Обращения и требования истца к суду (пример: прошу принудительно взыскать денежные средства с ответчика, расторгнуть договор, вернуть вещь). Данные действия должны подтверждаться нормой закона.

Исковые заявления должны быть поданы с копиями документов (статья 132 Гражданского Кодекса РФ):
- Копии заявления с числом ответчиков и третьих лиц.
- Доверенность на полномочия представителя истца.
- Документы с подтверждёнными обстоятельствами, в которых изложены истцом претензии (заключение эксперта, договор купли-продажи, акт приёма-передачи товара, гарантийное письмо, копии данных документов для ответчика и третьих лиц).
- Претензия, ответ на неё (если он есть).
- Расчёт денежной суммы для взыскания, который подписан истцом и его представителем с копиями по количеству ответчиков и третьих лиц в процессе.
- Истец имеет право предоставить любые другие доказательства, относящиеся к делу (фотографии, повреждённый товар).
- Заявление закрепляется подписью истца или его представителя с указанием даты.
Подача искового заявления осуществляется после соблюдения досудебных правил и урегулирования споров (предоставление претензионного письма ответчику).
- Если документ приносят непосредственно в суд, то на нём ставится отметка о принятии, иначе он может остаться без движения. Для заявлений, отправленных почтой, это необязательно.
- Очень важно обратить внимание на шрифт. Он должен быть удобным для чтения. Важные детали необходимо выделить при помощи жирного шрифта.
- Соблюдайте срок давности (три года). Заявления, поданные позже, могут быть не приняты.

Соблюдая все необходимые нормы и правила при составлении и подаче исковых документов, вы можете рассчитывать на положительный исход решения судебного процесса в вашу пользу.
Microsoft Word и правила российского делопроизводства: шесть полезных настроек
Microsoft Word и правила российского делопроизводства: шесть полезных настроек
Идея этого материала родилась на занятиях, которые автор этих строк проводил для пользователей Word в одной окологосударственной организации. Сотрудников переводили на новую версию программы – тогда еще 2007-ю. Сильное впечатление на меня произвел тот факт, что добрая половина вопросов касалась изменения умолчаний новой версии (наименования и размера шрифта, межстрочных интервалов, отступа красной строки, размеров полей, нумерации страниц и т. п.). Оказалось, что в этой конторе – драконовская инструкция по ведению делопроизводства, с которой совершенно не вязались первоначальные настройки программы.
Чтобы убедиться в распространенности этой проблемы, достаточно набрать в поисковой строке правовой базы Консультант Плюс имя всем известного шрифта – Times New Roman. В ответ вы получите список нормативных актов самых разных российских инстанций – от Генеральной Прокуратуры до региональных администраций. Все эти документы жестко предписывают: для ведомственного делопроизводства использовать именно Times New Roman и ничего другого. Интересно, знают ли об этом маркетологи Microsoft, которые в двух последних версиях отказались от самого любимого в России шрифта как стандартной настройки русского Word?
Если ваш работодатель настаивает на соблюдении определенных требований к оформлению документов, данный материал, надеемся, поможет вам при переходе на новую версию программы – Microsoft Word 2010. С помощью этих рекомендаций вы сможете быстрее найти самые востребованные настройки и привести их в соответствие с нормами вашей организации.
Используя эти советы, учитывайте два важных обстоятельства:
- Многие проблемы в Word можно разрешить несколькими разными способами. Вполне возможно, что другие авторы предложат совершенно иные рецепты решения тех же проблем. Это не должно смущать.
- Описываемые здесь изменения предпочтительнее вносить в той очередности, в которой они расставлены в этой статье.
1. Устанавливаем Times New Roman шрифтом по умолчанию
Требование набирать все документы исключительно шрифтом Times New Roman встречается почти во всех известных автору российских инструкциях по делопроизводству. Старожилы делопроизводства не исключают, что эта норма и родилась-то в давние времена потому, что Microsoft Word прежних версий предлагал этот шрифт в качестве стандартного. Однако с 2007 года поведение программы изменилось: в двух последних версиях Word по умолчанию использует для обычного текста шрифт Calibri.
Чтобы исправить этот недостаток, лучше всего создать и установить по умолчанию новую шрифтовую тему. Для этого:

Рис. 1. Диалог Создание новых шрифтов темы
В документах, которые вы успели создать в Word 2010 до внесения этих изменений, шрифтовую схему нужно поменять вручную так, как мы сделали это на шаге 4.
2. Исправляем размер шрифта и расстояние между строками текста
Обычно, кроме наименования шрифта, в инструкциях прописана и его величина. Чаще всего документы необходимо набирать 14-м размером, реже – 13-м или 12-м, но никогда – 11-м, который Word 2010 предлагает по умолчанию.
Похожая ситуация и с расстояниями между строками текста. В нормах делопроизводства обычно фигурирует одинарный или полуторный межстрочный интервал. А в последних версиях Word для этого параметра выбрано значение 1,15. Кроме того, Word 2007-2010 разделяет стандартные абзацы интервалами в 10 пунктов – это российские нормы вроде не отвергают, но и не приветствуют.
Чтобы облегчить изменение этих умолчаний, авторы Word 2010 добавили новую команду на вкладку Главная в меню Изменить стили. Диалог, в который приведет нас эта команда, существовал и ранее, но добираться до него теперь удобнее. Воспользуемся этим:
- Создайте новый пустой документ со стандартными настройками. Это можно сделать, например, нажав в окне Word горячую клавишу <Ctrl+N> или выбрав команду Файл – Создать – Новый документ.
- Выберите команду ленты Главная – Изменить стили – Интервал между абзацами – Пользовательские интервалы для абзаца. Откроется вкладка По умолчанию диалога Управление стилями (рис. 2).
- На открывшейся вкладке приведите в соответствие с нормами вашей организации размер шрифта, расстояния перед и после абзаца, междустрочный интервал. На рис. 2 соответствующие параметры выделены рамками.
- Обязательно установите переключатель В новых документах, использующих этот шаблон.
- Примените изменения нажатием кнопки OK.
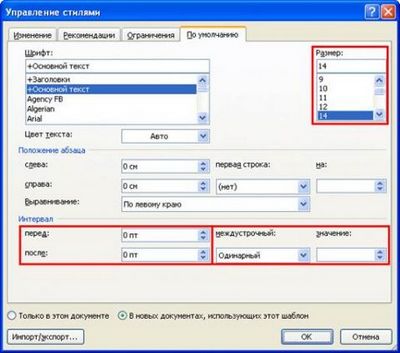
Рис. 2. Вкладка По умолчанию диалога Управление стилями. Рамками выделены элементы управления, отвечающие за размер шрифта, интервалы между абзацами и между строками в абзаце.
Если вы – пользователь начального уровня и оформляете документы исключительно "вручную" (т. е. ограничивайтесь командами, которые сосредоточены в группах Шрифт и Абзац вкладки Главная), на этом можно перейти к следующему совету. Но если вы используйте при оформлении документов стили Word, то после описанных изменений придется также провести проверку используемых стилей на корректность шрифтов и межстрочных расстояний.
Если вы вникали в устройство стилей Word, то, вероятно, представляете, что они могут довольно сложно связываться между собой. Иногда внесение изменений в один стиль (родительский) приводит к корректировке дочерних стилей, в других случаях этого не происходит. Есть и такие стили, у которых вообще нет "родителей". Изучив эти связи, вы легко поймете, почему после вышеописанных изменений в одних ваших стилях шрифт и интервалы поправились "сами собой", в других – нет. Там, где не поправились, это необходимо сделать вручную. Например, ручной "доводки" потребуют встроенные заголовки Word (стили Заголовок 1, Заголовок 2, Заголовок 3 и т. п.). Делается это так:
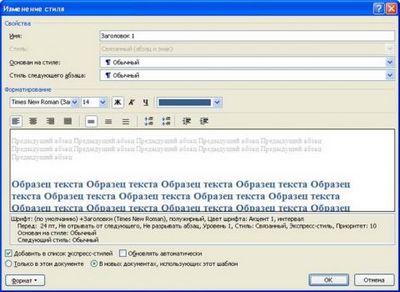
Может показаться, что такая "возня" со стилями – это лишние проблемы. Однако если вы создаете много документов со стандартизированным оформлением, затраты сил на приведение стилей в соответствие с инструкциями вашей организации быстро окупятся.
Примечание. Дотошные знатоки программы, возможно, скажут, что в Word 2010 есть команда, которая позволяет быстро привести стили к тому виду, который по умолчанию использовался в Word 2003. Автор этих строк знает о такой команде, но не советует на нее полагаться. Стили Word 2003 были ближе к типичным нормам российского делопроизводства, но тоже в полной мере им не соответствовали. Поэтому их все равно придется проверять и редактировать.
3. Приводим поля страницы к установленной норме
По умолчанию Word 2010 создает документы, в которых левому полю отдано 3 см, правому – 1,5, нижнему и верхнему – по 2 см. Однако часто в инструкциях по делопроизводству предписаны другие размеры. Например, могут встречаться цифры, заимствованные из ГОСТа Р 6.30-2003, где левому, верхнему, нижнему и правому полям отведены соответственно 2, 2, 2 и 1 см. На вкладке Разметка страницы в меню Поля есть несколько предустановленных вариантов полей, но именно этих значений там нет.
Чтобы не приходилось менять поля в каждом новом документе, проделайте следующее:
- Создайте новый пустой документ со стандартными настройками. Это можно сделать, например, нажав в OKне Word горячую клавишу <Ctrl+N> или выбрав команду Файл – Создать – Новый документ.
- Перейдите на вкладку ленты Разметка страницы и в группе Параметры страницы выберите команду Поля – Настраиваемые поля. Откроется вкладка Поля диалога Параметры страницы (рис. 4).
- В открывшемся диалоге установите необходимый размер полей.
- Когда поля заданы, обязательно нажмите кнопку По умолчанию в нижней части диалога. Если этого не сделать, поля изменятся только в текущем документе, а не в шаблоне, на основе которого будут создаваться последующие новые документы.
- Закройте диалог нажатием кнопки OK.
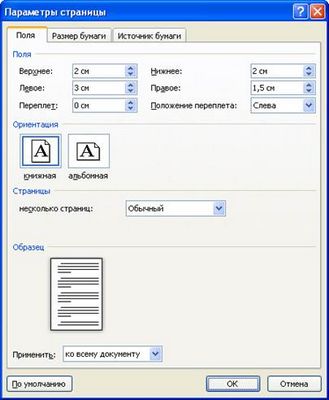
Рис. 4. Вкладка Поля диалога Параметры страницы.
Если вы создаете документы на основе других шаблонов, аналогичные действия нужно выполнить и с ними.
4. Создаем стиль для стандартного абзаца с красной строкой
В российских организациях и учреждениях принято выравнивать обычный текст документов по ширине страницы, а первую строку каждого абзаца начинать отступом ("красной строкой"). Во многих инструкциях задана величина такого отступа – обычно 1,25 см.
Начинающие пользователи такое форматирование обычно производят вручную. Для выравнивания по ширине используется кнопка в группе Абзац вкладки Главная или горячая клавиша <Ctrl+J>. Отступ обычно создают, передвигая на горизонтальной линейке верхний треугольник – тот, который направлен острием вниз. Ленивые обходятся нажатием в начале абзаца клавиши <Tab> – при стандартных настройках она сдвигает текст влево как раз на 1,25 см. Однако если вы хотите, чтобы ваши документы были аккуратными и предсказуемыми, правильнее реализовать такое оформление как стиль.
Для этого доступны несколько способов. В частности, можно активировать и поправить уже существующую стилевую заготовку Красная строка, которая глубоко запрятана в недрах программы. Но, пожалуй, проще и быстрее создать новый собственный стиль. Вот как это делается:

Рис. 5. Выделенные элементы управления позволяют быстро выровнять абзац по ширине и снабдить его красной строкой.
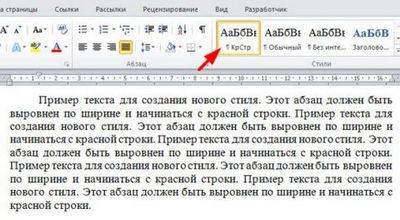
Рис. 6. Сохраненный стиль должен отобразиться в галерее стилей на вкладке Главная.
Теперь мы сможем выравнивать абзац по ширине и снабжать его красной строкой одним щелчком мыши по кнопке в галерее стилей.
Алгоритм создания стилей здесь описан на примере абзаца с красной строкой, но на самом деле он универсален. Примерно так же можно создать любой стиль, например, для быстрого оформления адресата документа.
5. Снабжаем шаблон правильной нумерацией страниц
Российские правила делопроизводства обычно требуют, чтобы при изготовлении документов на двух и более страницах вторая и последующие страницы были пронумерованы. Номер должен состоять только из цифры, размещаться посередине верхнего поля листа и оформляться тем же шрифтом, что и основной текст документа.
В Word 2007-2010 к этим требованиям ближе всего заготовка Простой номер 2, которая доступна на вкладке Вставка в меню Номер страницы - Вверху страницы. Однако эта заготовка требует "доводки": номер сначала вставится на всех страницах документа, включая первую, а оформление его может отличаться от основного текста.
Раз и навсегда сформулируем правила нумерации в шаблоне, на основе которого вы создаете документы. Тогда в будущем из раза в раз требуемый вариант колонтитулов будет генерироваться "сам собой". Проделайте следующее:
- Закройте все открытые документы. Текущее окно Word должно быть единственным. Командой Файл – Открыть вызовите диалог Открытие документа (рис. 7).
- В открывшемся диалоге щелкните по кнопке Надежные шаблоны, которая находится в левой части диалога (на рис. 7 обведена красной рамкой). Вы окажетесь в папке, в которой хранится файл Normal. Это так называемый общий шаблон, на основании которого Word создает новые стандартные документы.
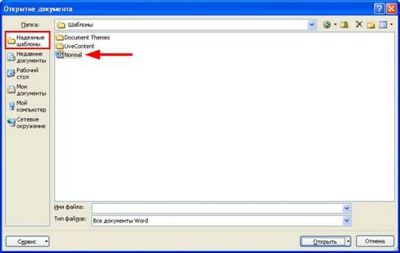
Рис. 7. Диалог Открытие документа. Красной рамкой выделена кнопка, позволяющая быстро добраться до папки, в которой хранится файл Normal, а стрелкой – сам этот файл.
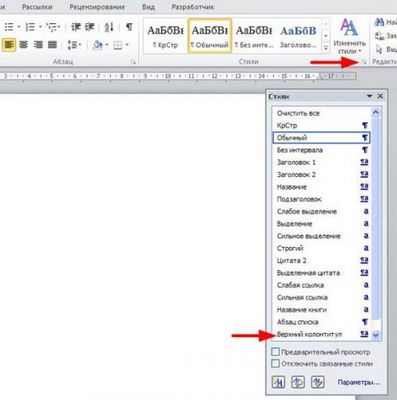
Рис. 8. Чтобы отредактировать стиль Верхний колонтитул, до него нужно добраться. Выделены кнопка, которая открывает область задач Стили, и сам искомый стиль.
Рекомендуем сразу же создать новый документ и протестировать на нем работу колонтитулов. Пока в файле одна страница, колонтитула на ней нет. Но как только в документ добавятся следующие страницы, на них автоматически должен отобразиться номер.
6. Усмиряем автозамену и автоформат
Настройки, о которых мы поговорим в этом разделе, не прописываются в нормативных документах. Однако корень проблемы тот же: умолчания Word не вполне соответствуют российским традициям оформления документов.
Коротко напомним, в чем суть рассматриваемых функций автозамены и автоформата. Редактор непрерывно отслеживает ваши действия. И не просто отслеживает: введенный вами текст может корректироваться "сам собой", без явных команд с вашей стороны. В одних случаях такой автоматизм облегчает жизнь, например, программа умеет исправлять широкий круг опечаток. Наберите в документе "оданко" и убедитесь, что Word сам превратит неверно написанное слово в "однако". Увы, не всегда "самоуправство" программы так полезно. Изрядный процент пользователей Word изо дня в день тратит свои силы на исправление одних и тех же ошибок автоформата и автозамены, вместо того, чтобы несколькими щелчками мыши раз и навсегда откорректировать их настройки.
Чтобы добраться до настроек автозамены и автоформата, проделайте следующее:
- Вызовите команду Файл – Параметры и в открывшемся диалоге Параметры Word перейдите в раздел Правописание.
- В разделе Правописание нажмите кнопку Автозамена. Откроется диалог Автозамена, в котором наибольший интерес представляют две вкладки – Автозамена и Автоформат при вводе.
Придирчивым пользователям советуем на досуге внимательно изучить все (именно все) настройки этих вкладок. Здесь мы ограничимся одним примером, на котором особенно ярко видны ограничения русификации Word. Это флажок Делать первые буквы предложений прописными на вкладке Автозамена (рис.).
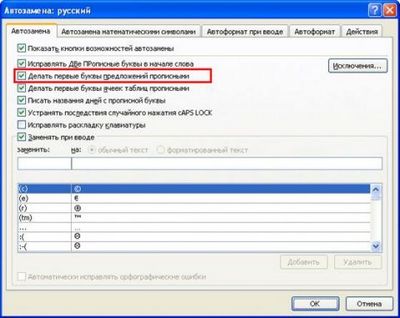
Рис. 9. Вкладка Автозамена диалога Автозамена. Выделен флажок, отвечающий за перевод букв в заглавные после знака препинания.
Если этот флажок включен, Word отслеживает появление в тексте знаков препинания.
Беда в том, что список исключений, составленный специалистами Microsoft, неполон. Наиболее яркий пример: сокращать слово "рубль" в России принято и тремя буквами (руб.), и одной (р.). Для делового и профессионального оборота второй вариант считается более предпочтительным, именно он прописан в настройках локализации ОС Microsoft Windows. Увы, русский Word изначально считает, что после буквы р с точкой должно непременно следовать начало нового предложения.
Исправить подобные недоразумения просто: добавьте сокращение к числу исключений. Когда Word ошибочно сделал первую букву слова заглавной, проделайте следующее:
- Задержите мышь над буквой, которая ошибочно переведена в заглавные. Под буквой появится мерцающий контекстный значок Параметры автозамены.
- Щелкните мышью по этому контекстному значку. Раскроется всплывающее меню управления автозаменой (рис. 10).
- Выберите из появившегося меню подходящий вариант. В нашем примере лучше всего создать для буквы "р" с точкой исключение (соответствующая команда отмечена на рис. 10 стрелкой).
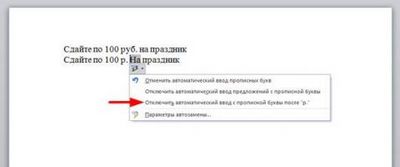
Рис. 10. Пример ошибки автозамены и ее исправление с помощью контекстного меню Параметры автозамены. Выделена команда, которая создаст новое исключение.
Просмотреть полный список созданных исключений можно в уже упомянутом диалоге Автозамена. Для этого на вкладке Автозамена следует нажать кнопку Исключения.
Впрочем, автор этих строк предпочитает не мучиться с исключениями, а вообще выключает настройку Делать первые буквы предложений прописными. Кончено, тогда надо нажимать <Shift> в начале каждого предложения, но, на мой взгляд, это проще, чем отслеживать излишнее "творчество" программы.
Как видим, изначальные настройки Microsoft Word далеко не в полной мере соответствуют преобладающим правилам российского делопроизводства. Но благодаря гибкости программы, ее реально адаптировать практически к любым вариантам форматирования.
Если среди читателей этой статьи оказались руководители организаций и учреждений с четкими регламентами оформления документов, рискнем дать им совет. Поручите своим "айтишникам" проработку вопроса о централизованном приведении настроек пользователей Microsoft Office в соответствие с ведомственными или локальными нормативными актами. Можно и нужно создать внутрифирменный шаблон с тщательно выверенным набором настроек, снабдить его инструкцией и затем "раскидать" по рабочим местам. Это позволит при меньших затратах времени создавать более качественные и единообразные документы.
Статья опубликована в рамках конкурса «Microsoft Office 2010 – эффективное воплощение ваших идей».
Урок 1 Word Пишем заявление или форматирование, выравнивание, отступы

Просмотр содержимого документа
«Урок 1 Word Пишем заявление или форматирование, выравнивание, отступы»
Пишем заявление или форматирование, выравнивание, отступы
:: 1. Окно Word :: 2. Набор текста :: 3. Размер шрифта :: 4. Абзацные отступы и выравнивание ::
:: 5. Начертание шрифта :: 6. Предварительный просмотр :: 7. Сохранение документа ::
Множество людей самых различных профессий постоянно сталкиваются с необходимостью создания текстовых документов.
Текстовый процессор MS Word, входящий в состав пакета Microsoft Office, позволяет не только набрать текст, но и красочно его оформить, добавить таблицы, формулы, диаграммы, иллюстрации и многое другое. Во время работы с текстом осуществляется проверка правописания, расстановка переносов. Большая часть работы автоматизирована.
Несмотря на широчайший набор возможностей, программа Word является простой в освоении и использовании, обладает так называемым "интуитивно понятным" интерфейсом.
Предлагаемые задания и упражнения курса дадут возможность получить практическое представление о перечисленных возможностях этого редактора и поэтапно овладеть базовыми навыками работы с ним.
Сегодня вы научитесь:
Набирать и форматировать текст.
Задавать выравнивание абзаца и абзацные отступы.
Отображать или скрывать знаки форматирования.

Для освоения офисных технологий поступим в виртуальную "Солнечную компьютерную школу" и начнем с заявления, которое наберём, конечно же, в Microsoft Word.
Запустите Word и рассмотрите его окно:
Возможно, ваше окно выглядит не совсем так – не огорчайтесь, когда будет нужно, мы вызовем необходимый элемент.
В центре окна, в рабочей области, уже готов лист, на котором можно набирать текст (справка: Создание документа Word).
В левом верхнем углу рабочего листа мигает вертикальная чёрточка – текстовый курсор. Те символы, которые мы набираем на клавиатуре, появляются именно там, где он находится.
Наберите два слова "Директору Солнечной" и нажмите клавишу Enter (справка: Как набирать текст). Должно получиться вот так (если у вас что-то выглядит не так, смело читайте следующий пункт):
прежде чем продолжить, разберёмся с некоторыми моментами:
если вы внимательно рассмотрите текст примера, то заметите, что в некоторых местах – между словами, в конце строк – находятся непонятные значки. Это «шпионские» символы (в Word они называются "непечатаемыми символами" или "знаками форматирования"), они отображаются на месте нажатия «невидимых» клавиш: ¶ – Enter, · – пробел, – Tab , и видны только на экране. Чтобы их включить, нажмите кнопку Непечатаемые знаки на панели инструментов;
а теперь наберите такой текст («шпионские» символы помогут вам понять, где какую «невидимую» клавишу нажать):
Возможно, текст немного мелковат. Увеличим размер (кегль) шрифта:
в панели инструментов раскройте список Размер и выберите в нём 16. :: к началу страницы ::
4. Абзацные отступы и выравнивание
Теперь создадим абзацный отступ:
выделите первые шесть строчек заявления (его шапку) – для этого расположите указатель мыши левее первой строчки (он примет вот такой вид), нажмите и протяните вниз (справка: Выделение блока текста);
включите линейку (если она не включена), выполнив Вид - Линейка;
ухватите мышкой левый нижний бегунок, тот, который прямоугольный, и перетащите его к отметке 10 см: 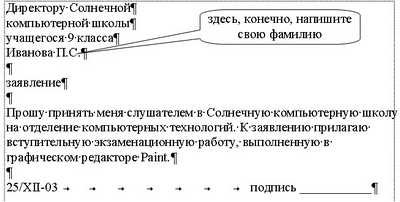
щёлкните по слову "заявление" (или выделите его) и в панели инструментов нажмите кнопку По центру ;
выделите текст заявления (или просто щёлкните внутри этого абзаца) и на линейке перетащите верхний указатель к отметке 1,5 см;
нажмите на панели инструментов кнопку По ширине (справка: Форматирование абзаца);
вот так у вас должно получиться:
5. Начертание шрифта
Осталось придать нашему заявлению выразительность (справка: Форматирование символа):
выделите слово "заявление" и нажмите на панели инструментов кнопку Полужирный ;
выделите текст заявления и нажмите кнопку Курсив ;
ну, а свою фамилию оформите сразу и полужирным, и курсивом:
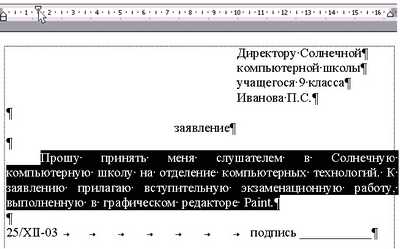
Оформим слово "заявление" разреженным шрифтом:
выделите слово "заявление" ;
выполните Главная - Шрифт…;
во вкладке Разметка страницы перейдите на вкладку "Интервал";
в списке Интервал:
в поле до: введите 2 пт:
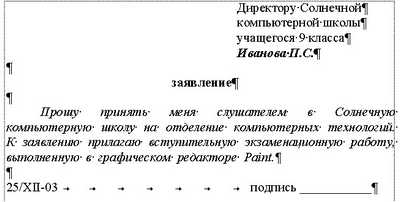
6. Предварительный просмотр
А теперь, нажмите кнопку Предварительный просмотр и посмотрите, как ваше заявление будет выглядеть, если его напечатать.
7. Сохранение документа
выполните Файл - Сохранить;
в окне Сохранение документа откройте свою папку;
в поле Имя файла: введите "Заявление":
нажмите кнопку Сохранить (справка: Сохранение документа).
Закройте созданные сегодня документы, а затем, открыв их, убедитесь, что все, созданное вами, сохранилось (справка: Открытие документа) .
Вы сегодня узнали:
Чтобы отформатировать текст (изменить начертание символов), надо его выделить и воспользоваться кнопками форматирования шрифта .
. В начало документа | Содержание раздела упражнений .
Источники:
jur24pro.ru , zakon.ru , fb.ru , www.oszone.net , multiurok.ru ,Следующие статьи:
- Как правильно написать заявления об разделении лицевого счета
- Как правильно написать и оформить письмо
Комментариев пока нет!
Поделитесь своим мнением