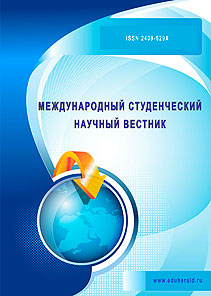Как в эксели написать заявления
Как заполнить бланк в Excel.
Заполнить товарную накладную в Excel.
Например, у нас есть большой список товаров. Нам нужно автоматически заполнить товарную накладную, взяв все данные для этого из огромного перечня товаров. Итак, у нас есть такая таблица с перечнем товара на листе книги Excel «Товар». 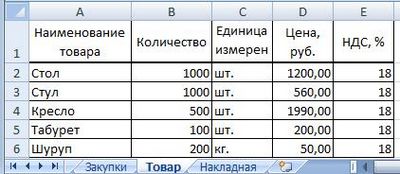 Выделим таблицу (А2:Е6). Присвоим ей имя. Как присвоить имя, смотрите в статье «Присвоить имя в Excel ячейке, диапазону, формуле».
Выделим таблицу (А2:Е6). Присвоим ей имя. Как присвоить имя, смотрите в статье «Присвоить имя в Excel ячейке, диапазону, формуле».
Мы присвоили имя таблице такое – «Все_Товары».
В столбце А перечислены товары. Наименование товаров не должно быть одинаковым. Можно ввести код товара, если у них одинаковое название.
Чтобы правильно работала формула поиска нужного товара из списка, в ячейки столбца А установим правило проверки. Выделим диапазон ячеек столбца А (А2:А6). Заходим на закладку «Данные». В разделе «Работа с данными» нажимаем на кнопку «Проверка данных».
В появившемся диалоговом окне в строке «Тип данных» выбираем – «Другой». В строке «Формула:» пишем такую формулу. =ПОИСКПОЗ(A2;$A:$A;0)=СТРОКА(A2) Диалоговое окно заполнили так.
 Эта формула будет проверять, есть ли одинаковые названия товара. Можно написать свой текст сообщения при неверном заполнении ячейки (смотрите другие закладки диалогового окна). Нажимаем «ОК».
Эта формула будет проверять, есть ли одинаковые названия товара. Можно написать свой текст сообщения при неверном заполнении ячейки (смотрите другие закладки диалогового окна). Нажимаем «ОК».
Теперь, когда мы напишем слово, которое уже есть в столбце А (например, в ячейке А6 напишем слово «стол»), выйдет такое предупреждающее окно.
 Внимание!
Внимание!
Данные в это список нужно вносить вручную. Если копировать, то проверка данных не сработает, нарушится.
Или можно настроить условное форматирование, чтобы окрашивались ячейки с одинаковыми названиями товара. Читайте статью «Как выделить повторяющиеся значения в Excel».
На другом листе «Накладная» есть бланк товарной накладной.  Скачать полный бланк товарной накладной можно в статье «Товарная накладная».
Скачать полный бланк товарной накладной можно в статье «Товарная накладная».
В накладной в ячейках столбца А будем писать название товара, и все данные по этому товару будут переноситься в другие ячейки накладной.
Условием заполнения накладной является правильное написание товара в ячейках столбца А в накладной. Для этого, сделаем выпадающий список. Как сделать выпадающий список, читайте в статье «Выпадающий список в Excel» тут.
Если список товаров слишком большой для выпадающего списка, то можно сделать зависимый раскрывающийся список, в котором товар будет расположен на определенную букву алфавита. Как сделать такой список, смотрите в статье «Связанный выпадающий список в Excel по алфавиту» здесь.
Итак, в ячейках столбца А сделали выпадающие списки.
Теперь в накладной в остальные ячейки вставим формулы, которые будут искать данные в списке товаров и переносить их в накладную.
В ячейке C2 «Единица измерения» пишем формулу. =ЕСЛИОШИБКА(ВПР(A2;Все_Товары;3;ЛОЖЬ);"")
В ячейку D2 «Цена» напишем формулу. =ЕСЛИОШИБКА(ВПР(A2;Все_Товары;4;ЛОЖЬ);"")
В ячейку Е2 «НДС» пишем формулу. =ЕСЛИОШИБКА(ВПР(A2;Все_Товары;5;ЛОЖЬ);"")
Формулы одинаковые. В них меняем только номер столбца по счету из списка товаров. В ячейке С2 поставили номер столбца - 3, п.ч. в списке товаров на листе «Товар» единица измерения» стоит в третьем по счету столбце.
Или можно написать формулы с функцией «ИНДЕКС». Функция «ИНДЕКС» может искать не только в первом левом столбце таблицы, как функция «ВПР». Формулы будут такие.
В ячейку C4 для поиска единицы измерения напишем такую формулу. =ИНДЕКС(Все_Товары;ПОИСКПОЗ(A4;Товары;0);3)
В ячейке D4 такая формула. =ИНДЕКС(Все_Товары;ПОИСКПОЗ(A4;Товары;0);4)
В ячейке Е4 - =ИНДЕКС(Все_Товары;ПОИСКПОЗ(A4;Товары;0);5)
Копируем все формулы вниз по столбцам. Всё. Накладная готова. Теперь, выбираем из выпадающего списка наименование товара, и все данные автоматически появляются в других ячейках накладной. Осталось написать количество и установить формулу расчета стоимости товара с НДС. Как можно написать формулу по расчету НДС, читайте в статье «Присвоить имя в Excel ячейке, диапазону, формуле». Ссылка размещена в начале статьи.
Эту функцию можно применить при создании прайс-листа. Как его сделать, смотрите в статье "Как сделать прайс-лист в Excel" здесь.
Если нужно написать предложение из данных нескольких ячеек, то применим функцию "СЦЕПИТЬ". Как использовать эту функцию, читайте в статье " Функция "Сцепить" в Excel " тут.
В бланке в ячейках для заполнения можно установить проверку вводимых данных, чтобы заполняли бланки верно и не было ошибок при обработке этих данных. Смотрите статью "Проверка данных в Excel".
В Excel можно не только выделить или удалить повторяющиеся значения, но и сложить их перед удалением. Смотрите описание нескольких способов в статье "Как сложить и удалить дубли в Excel".
Создание форм для заполнения и печати в Excel
Вы можете создать форму в Excel, добавив в книгу элементы управления содержимым, такие как кнопки, флажки, списки и поля со списками. После этого другие пользователи смогут заполнить эту форму в приложении Excel и при желании распечатать ее.
Шаг 1. Отображение вкладки "Разработчик".
В меню Excel выберите элемент Параметры.
В разделе Разработка выберите Представление.
В разделе Показывать на ленте установите флажок Вкладка "Разработчик".
В правой части ленты нажмите кнопку и выберите пункт Параметры ленты.
В разделе Настройки установите флажок Разработчик.
Шаг 2. Добавление и форматирование элементов управления содержимым
На вкладке Разработчик выберите элемент управления, который хотите добавить.
На листе щелкните место, куда нужно вставить элемент управления.
Чтобы задать свойства элемента управления, щелкните его, удерживая нажатой клавишу CONTROL, и выберите пункт Формат элемента управления.
В окне Формат объекта задайте такие свойства элемента управления, как шрифт, выравнивание и цвет.
Повторите действия 1–4 для каждого добавляемого элемента управления.
Шаг 3. Защита листа, содержащего форму
В меню Сервис наведите указатель на пункт Защита и выберите команду Защитить лист.
Выберите нужные параметры защиты.
Сохраните и закройте книгу.
Совет: Чтобы продолжить редактирование после защиты формы, в меню Сервис наведите указатель на пункт Защита и выберите команду Снять защиту листа.
Шаг 4. Проверка формы (необязательно)
При необходимости вы можете проверить форму, прежде чем распространять ее.
Защитите форму, как указано в описании шага 3.
Откройте форму еще раз, заполните ее обычным способом и сохраните как копию.
Заполнение сложных форм, документов, и заявлений (по одной букве в ячейке)
Выглядят заполняемые документы примерно так: (щелкните на картинке для увеличения)
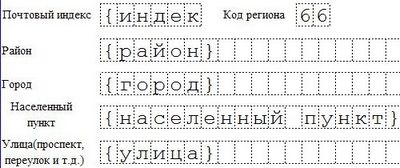
Наша задача - настроить этот шаблон так, чтобы программа заполнения документов подставляла в него текстовые данные,
а шаблон сам, при помощи формул, распределял вставленный текст по отдельным ячейкам.
Самый простой, на мой взгляд, способ добиться желаемого, — подставлять данные в «невидимые» ячейки,
а потом, при помощи формулы =ПСТР(), подтягивать отдельные буквы нужные ячейки.
(для ручной вставки текста в подобные бланки есть специальный макрос, но в нашем случае он не подойдёт)
Сделать ячейку «невидимой» — очень просто. Для этого достаточно назначить шрифту ячейки белый цвет.
А формулы будут иметь такой вид:
На следующем скриншоте показано, как это сделано: (щелкните на картинке для увеличения)
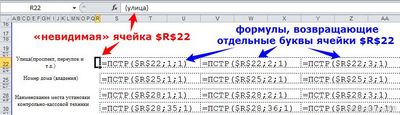
Теперь осталось выбрать место для «невидимой» ячейки, вписать в неё код поля (например, <улица>),
и проставить формулы во все ячейки-клеточки.
Делать это вручную - достаточно долго, да и легко ошибиться при вводе формул.
Для автоматизации настройки подобных шаблонов, в программе заполнения документов имеется специальная опция (см. скриншот)
Включив опцию «Вставлять формулы для разбивки текста по буквам»,
вам станет доступен макрос, который при нажатии Ctrl + Shift + V
- возьмёт текст из буфера обмена Windows (предполагается, что перед этим вы скопировали код поля в исходной таблице)
- вставит этот текст в ПЕРВУЮ из выделенных ячеек, назначив этой ячейке белый цвет шрифта
- пропишет формулы =ПСТР() с нужными параметрами, СО ВТОРОЙ ДО ПОСЛЕДНЕЙ выделенной ячейки
Как это работает - можно посмотреть в видеоинструкции:
Hi-tech в работе юриста
Исковое заявление в Excel
Эффективное исковое заявление — важный элемент в работе практикующего юриста. Мы все знаем, что написать хорошее исковое заявление – это реальный труд от которого может зависеть Выиграет ли Ваша компания спор или проиграет.
О подготовке эффективных исковых заявлений Вы можете посмотреть на сайте Алексея Абакшина «Судебная камасутра».
В данной записи я подойду к написанию искового заявления с другой стороны, и попытаюсь предложить Вам, нестандартное для большинства юристов Решение.
Сразу сделаю оговорку, что предлагаемое решение будет эффективно в том случае, если Вы, в силу трудовых обязанностей занимаетесь подготовкой в т.ч. и однотипных исковых заявлений.
Начнем подготовку эффективной формы искового заявления с подготовки его текстового шаблона.
Если у Вас имеется заготовка искового заявления в формате Word берем ее за основу.
Распечатываем ее, берем лист и выявляем те показатели, которые у нас в исковом заявлении повторяются, а какие изменяются.
По моим подсчетам неизменным у нас остается следующие показатели:
- Фирменный бланк организации;
- Место для наименования суда;
- Место для указания сведений об Истце;
- Место для указания сведений об Ответчике;
- Заголовок Искового заявления;
- Сам текст искового заявления со ссылками на нормы права;
- Приложение.
Переменными показателями в такого рода исковых заявлениях чаще всего выступают:
- Информация об Ответчике;
- Основание возникновения обязательства Ответчика (например: № и дата договора, ссылка на счет и т.п.);
- Размер неисполненного обязательства;
- Расчет требований к Ответчику;
- Размер требований к Ответчику;
- Размер государственной пошлины.
У Вас может получиться иной перечень, но суть должна оставаться неизменной.
И еще один главный момент, которому Вы должны уделять внимание и помнить, хоть вы и гуманитарий, но Excel — математическая программа и подчиняется она правилам формальной логики.
Итак, благодаря предыдущему действию мы выявили постоянные и переменные значения нашего искового заявления.
Дальше постараемся определиться с диапазоном ячеек, которые необходимы для подготовки искового заявления.
(на самом деле они легко подгоняются через различные функции Excel, но все же я сделаю ряд рекомендаций, отступление от которых ни коем образом негативно не скажешься на Вашем исковом заявлении)
- Фирменный бланк организации (A5 — J5);
- Место для разделительной линии (А6-J6);
(рекомендуемая высота строки 4,5, объединяем ячейки А6-J6 с помощью функции «формат ячеек» выбираем действие «залить ячейки» закрашиваем линию в цвет фирменного стиля Вашей организации либо в черный цвет)
(для вызова функции «формат ячеек» щелкаем на правую клавишу мыши не листе Excel)
Важно! При заполнении текста переменные значения не указывать, а выделять ячейки в тексте «толстой внешней границей».
Итак, у Вас должно получиться примерно следующее:
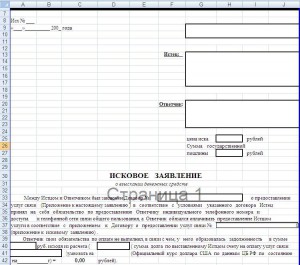
В дальнейшем мы спрячем «толстые внешние границы» для того, чтобы при печати наше исковое заявление выглядело привычным для взгляда судьи.
До этого момента мы делали все тоже самое, что и при подготовке искового заявления в формате Word.
А теперь мы расставим формулы, чтобы наше исковое заявление заработало и начало сначала отрабатывать вложенное в него время, а за тем и зарабатывать нам дополнительное время.
- Формула — заполняем № и дату договора (ячейка F33), далее по тексту где повторяются эти данные мы включаем следующее значение (=F33), данное значение мы включаем и в текст приложения. Таким образом, заполнив 1 ячейку мы получили заполненную информацию по всему тексту + в приложении.
- Формула – заполняем ячейку D40, так как в нашем примере сумма долга указана в долларах США, то мы задаем курс доллара США. Результат вычислений мы получаем в ячейке С42 (в которой включена следующая формула – (=(A41+B41)*D41).
- Формула в ячейки А40 записываем следующую формулу – (=А40).
Таким же образом мы поступаем со всеми данными, которые нам надо размещать по тексту нашего искового заявления.
Отдельно хотелось бы остановиться на расчете государственной пошлины для примера приведу государственную пошлину взимаемую в судах общей юрисдикции (по аналогии можно написать и формулу для расчета государственной пошлины в арбитражных судах.
После того как шаблон заявления полностью готов, еще раз его проверяем и сохраняем.
Использую данный шаблон заявления, Вы можете сэкономить значительное количество времени и средств.
Вложите Ваше время в данную схему и получите прибыль, выражающуюся в самом ценном, что у Вас есть - в экономии Вашего времени.
Готов ответить на Ваши вопросы и дать подробные комментарии и дополнения к данной статье, которые помогут вам эффективно использовать сведения содержащиеся в ней.
Запись опубликована 07.06.2010 в 12:46 пп и размещена в рубрике Без рубрики. Вы можете следить за обсуждением этой записи с помощью ленты RSS 2.0. Можно оставить комментарий или сделать обратную ссылку с вашего сайта.
Как составить и подать заявление для зачета переплаты по налогам
Новый бланк заявления о зачете налога утвержден Письмом ФНС от 14.02.2017 № ММВ-7-8/182@. Нормативный акт отменил действие старого Приказа от 03.03.2015 № ММВ-7-8/90@, в котором были представлены унифицированные формы устаревших обращений. Необходимость изменений была обусловлена реформацией в части страхового обеспечения, а именно передачей прав администрирования по страховым взносам в ФНС.
Распорядиться образовавшейся переплатой можно на следующие направления:
- зачесть излишки средств в счет будущих платежей по данному виду налога/сбора;
- вернуть на расчетный счет налогоплательщика;
- зачесть переплату в счет задолженностей по иным налоговым обязательствам;
- рассчитаться за действующие штрафы, пени и недоимки.
Такие нормы установлены в статье 78 Налогового кодекса и действуют на все налоговые обязательства, установленные на территории России, в том числе на авансовые платежи и государственные пошлины. Налогоплательщикам следует знать, что только при отсутствии задолженностей по другим налогам и сборам возможен зачет переплаты по налогам заявление удовлетворят.
Как и когда подавать новую форму заявления о зачете переплаты по налогу
Распорядиться налоговой переплатой можно не позднее трех лет с момента ее образования, согласно статье 78 НК РФ. Для налогоплательщиков доступны три способа предоставления заявления о зачете суммы излишне уплаченного налога:
- Руководитель организации, индивидуальный предприниматель или физическое лицо, либо их законные представители (на основании доверенности) могут обратиться в территориальное отделение налоговой инспекции лично.
- Заполненный документ отправить по почте. В таком случае отправку осуществите заказным письмом с обратным уведомлением и описью вложенных документов.
- Организовать отправку электронно через защищенные каналы связи, которые используются для отправки отчетности. Отправляя электронный вариант обращения, не забудьте подписать его усиленной электронной подписью.
Решение по письменному обращению должно быть принято не позднее 10 дней с момента получения. О результате рассмотрения налоговики должны сообщить в письменном виде. В период рассмотрения представители ФНС затребуют проведение сверки по налогам и сборам.
Образец заявления на зачет излишне уплаченного налога
Формируйте документ о зачете в унифицированном бланке КНД 1150057.
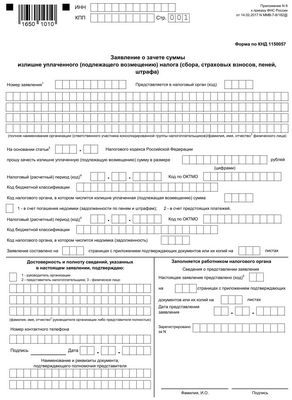
Рассмотрим, как правильно заполнить бланк, на конкретном примере: ООО «Весна» при перечислении страховых взносов за сентябрь 2017 года допустило ошибку 10.10.2017: платеж по обязательному медицинскому страхованию был отправлен на пенсионное страхование в сумме 150 000 рублей. Бухгалтер приступил к заполнению заявления о зачете образовавшейся переплаты по ОПС в счет задолженности по ОМС:
- Заполняем ИНН, КПП и полное наименование организации. Указываем номер заявления и код территориального отделения налоговой инспекции, в которую предоставляется обращение. Если заявление составляет индивидуальный предприниматель, следует указать его фамилию, имя и отчество (при наличии). В пустых клетках ставим прочерки.

- Указываем номер статьи НК РФ, являющейся основанием для письменного обращения за зачетом, и сумму переплаты цифрами. Допустимы следующие значения статей-оснований:
- Ст. 78 — для зачета излишков средств по страховым взносам, сборам, пеней, штрафам.
- Ст. 79 — для зачета излишне удержанных (взысканных) сумм в пользу ФНС.
- Ст. 176 — для распоряжения переплатой по НДС.
- Ст. 203 — для зачета излишков по акцизам.
- Ст. 333.40 — для возврата переплат по государственным пошлинам.
- Заполняем налоговый период, ОКТМО и КБК.
Для налогового периода устанавливаем значение расчетного (отчетного) периода, установленное для конкретного налога, сбора. Поле содержит 8 ячеек, первые две из которых имеют буквенное обозначение: «МС» — месяц, «КВ» — квартал, «ПЛ» — полугодие, «ГД» — год. В остальных ячейках указываем числовой показатель расчетного периода. Например, сентябрь 2017 года — «МС.09.2017». Допустимо и указание конкретной даты платежа или декларации без буквенного обозначения — «10.10.2017». В нашем примере отчетный период для страховых взносов — третий квартал 2017 года — «КВ.03.2017».
КБК указываем на основании Приказа Минфина России от 01.07.2013 № 65н. Посмотреть ОКТМО и КБК можно в платежном поручении на перечисление налогового обязательства.
Прописываем код налогового органа, в котором числится переплата.
- Указываем код, обозначающий решение налогоплательщика, как распорядиться переплаченными в бюджет деньгами. Для зачета в счет других платежей, укажите «1», в счет будущих периодов – «2». Теперь пропишите налоговый период, ОКТМО и КБК налога, на который планируете перевести переплату. Прописываем код налогового органа, в котором числится задолженность.
- Указываем количество заполненных страниц заявления, число листов приложений, сведения о руководителе и номер контактного телефона. Ставим дату составления и заверяем готовый документ у руководителя.

Заявление о возврате суммы излишне уплаченного налога
Если организация приняла решение о возврате излишне уплаченных сумм по налоговым обязательствам, то следует заполнить другое заявление.
Пример для заполнения возврата: в декабре 2015 года ООО «Весна» ошибочно уплатило налог на имущество организации в сумме 1723,00 рубля. Организация освобождена от уплаты налога на имущество. Бухгалтер составил заявление на возврат излишне уплаченной суммы.
Источники:
www.excel-office.ru , support.office.com , excelvba.ru , grinko-vladimir.ru , clubtk.ru ,Следующие статьи:
Комментариев пока нет!
Поделитесь своим мнением