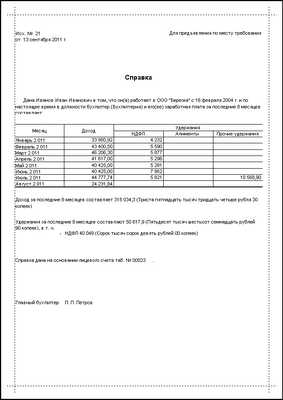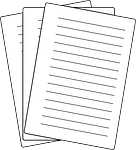Как написать заявление через ворд
Пишем заявление с помощью Word


Подробный курс по Word, Excel и Powerpoint - https://goo.gl/QmDVwh В повседневной жизни нам периодически приходится писать различные заявления, рапорты, отчеты и другие подобные документы. Конечно же можно писать такие документы вручную, а можно за считанные минуты набрать заявление на компьютере, например, в программе Microsoft Word. Именно об этом и пойдет речь в видеоуроке: http://pcsecrets.ru/microsoft-word/pi.
Ирина Пилипецкая: Спасибо! Очень помог!)
aleks_e to play: Помогло
laki laki: а мне понравилось. дело не в грамотности и текста заявления.. а как работать с ВОРДОМ.
Idyn. P: Спасибо большое за все уроки. Но почему вы не рассказали про другие панели инструментов? "Ссылки, рассылки" и, т.д. ?
MrNastoich: я не хотел обидеть своим комментарием. если так, то извините. просто, человек напишет Заявление по вашему материалу и будет неправильно, возможно
MrNastoich: это инструкция по работе в ворде. по поводу грамотности ни слова. Например, частица "от" не пишется, или, как насчет того, что слово "заявление" пишется с маленькой буквы и в конце ставится точка. ?? Грамотей
Bekjan Omirzak: Спасибо
Mr. Falkone: БЛЯЯЯЯТЬ КАКОЙ ИНТЕР? ЖЕСТЬ
SPARTA GEORGI: СПАСИБО БОЛЬШОЕ ВСЁ КОНКРЕТНО И ПОНЯТНО
KIDS: Здравствуйте, как можно настроить деловой стиль у меня вся программа сбилась.
Andwish Gaming: Пасиба дядя, ты помог
Qazaq Man: а как убрать линий от таблиц?
Джама РАМАЗАНОВА: спасибо всё внятно было))
Димон Димоныч: Обратите внимание на пример и сравните с тем, что получилось. Полная глупость
Алия Калшабекова: Спасибо за уроки! Все быстро и понятно )))
Магерам Шахмарданов: Андрей,спасибо за уроки.А как так быстро набрали кавычки-ёлочки в (Рога и копыта) ,неужели код набирали?
Клаудия Касануэва: А если отчество переносится на следующую строку?
Клаудия Касануэва: Здравствуйте, Андрей! Разбивается текст на абзацы при нажатии клавиши Shift+Enter у меня. Какие действия в этом случае предпринимать?
Roman Klimenko: А скажите пожалуйста если передать документ в PDF но на другом компьютере нет такого шрифта! Они смогут открыть? Или надо как то переводить в кривые как в Corel?
Степан Люляков: как зделать таблицу визиток
Press CTRL+D to add the page to the bookmarks.
Нажмите CTRL+D, чтобы добавить страницу в закладки.
Office 2007 Урок 12 Word Практическая работа Заявление

Office 2007 Урок 12 Word Практическая работа Заявление.
Создание документа Word: работа с шаблонами, готовыми образцами оформления документов

Полный видеокурс Microsoft Office http://office.cdsmart.ru/?r=superpcexpert-3dn&p=1174 Работа с шаблонами облегчает создание документа.
Word для Начинающих (Часть 1)

Подробный курс по Word, Excel и Powerpoint - https://goo.gl/QmDVwh Microsoft Word - это самая популярная программа, предназначенная.
Word и Excel Office 2007 12 Word Практическая работа Заявление
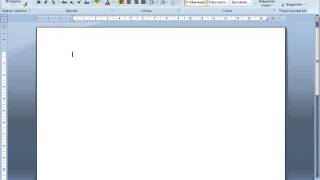
Оформление договора в MS Word (адреса сторон) с помощью невидимых таблиц.
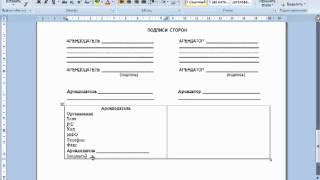
Видеоурок проекта Античайник. http://my7sky.com Сергея Авраменко MS Word, как правильно оформить договор в программе.
Пишем заявление с помощью Word

Добро пожаловать на канал ! Пишем заявление с помощью Word ЗАЙДИ НА ИГРОВОЙ КАНАЛ ПОНРАВИТЬСЯ ВИДЕО ПОДПИШИС.
Word и Excel Office 2003 12 Word Практическая работа Заявление

Видеоурок #6 Пишем заявление с помощью Word
Как создать шапку документа в Word
Автор: Леонид Радкевич · Опубликовано 16.10.2011 · Обновлено 06.12.2016

Часто возникает необходимость в создании шапки у документа (группы верхних реквизитов). Это может быть, например, обращение к кому-то от адресата, или адрес. Рассмотрим, как грамотно создать шапку документа.
Требуется выполнить следующие действия:
- Поместите курсор в самом начале текста в начале первой строки.
- Нажмите клавишу Enter 5 или 6 раз.
- Это освободит вам место в начале документа для ввода адреса.
- Ваше письмо должно после этого выглядеть примерно так:
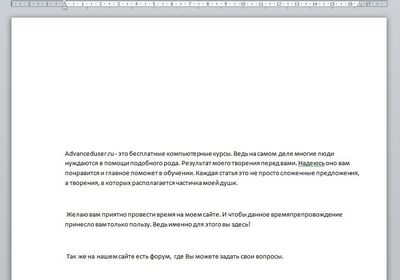
- Переместите курсор на самый вверх в начало первой строки.
- Введите Адрес
Иванову Ивану Ивановичу
Когда вы это сделаете, Ваше письмо примет такой вид:
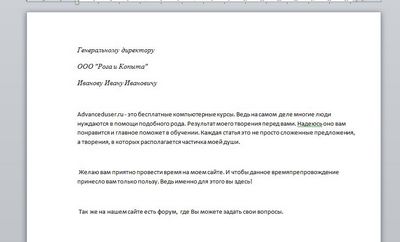
Если у вас получилось много пустого места между адресом и основным текстом, то вы можете это исправить следующим образом:
- Поместите Ваш курсор в начало первой строки основного текста.
- Нажмите клавишу Backspace несколько раз, пока количество пустых строк между адресом и текстом не уменьшится.
- С каждым нажатием клавиши Backspace ваш текст будет подниматься выше на одну строку.
Теперь давайте выделим адрес и переместим ее вправо. Вы уже знаете с прошлого урока как выделить только адрес. Когда вы его выделите, все должно выглядеть так:
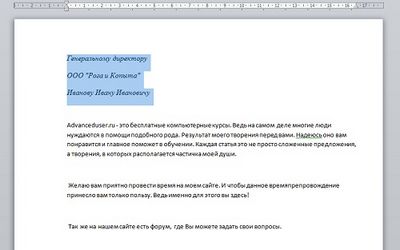
Теперь выделенный адрес мы можем перенести вправо, произведя выравнивание по правому краю. Для этого нужно воспользоваться выравнивающими иконками, расположенными на вкладке Главная в верхней части Microsoft Word. Выравнивающие иконки выглядят так:
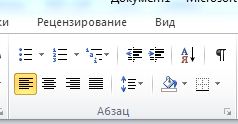
Первая иконка выравнивает по левому краю, вторая — посередине, третья –по правому краю, а четвертая выравнивает фрагмент текста таким образом, чтобы совпадали как левые, так и правые поля каждой строки.
Попробуйте поэкспериментировать по очереди со всеми иконками над Вашим выделенным адресом, чтобы посмотреть, как они работают. Под конец, нажмите третью иконку для выравнивания адреса по правому краю. Теперь ваш адрес должен выглядеть как на картинке ниже:
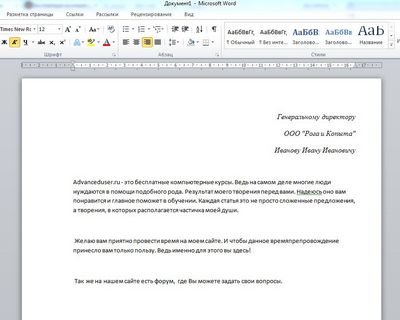
Пусть пока это не выглядит достаточно аккуратно Как выпрямить левую часть текста мы рассмотрим позже, когда перейдем к изучению вкладок документов.
Данный урок был посвящен созданию шапки с использованием выделения. Вы еще раз смогли убедиться, что только выделенный текст подвергается изменению при совершении Вами действий над текстом, в то время как не выделенный остается неизменным.
Как махнуть на отдых (и не только рукой)
Как с нуля напечатать текст на компьютере и отправить его на печать или на флешку
Всем привет, мои дорогие! Буквально вчера я осознала такую вещь, что многие из моих читателей очень плохо разбираются в компьютерах. То есть я тут рассказываю о том, как зарабатывать при помощи интернета, о каких-то крутых сервисах для экономии в путешествиях, но это все как об стенку горох, потому что компьютеры это темный лес для некоторых моих гостей.
Так вот сегодня я решила исправить это упущение и начать с очень подробного рассказа о том, как печатать текст на компьютере. Итак.
1. Программа для работы с текстом
Для создания текстового электронного документа существуют специальные программы. Именно они позволяют напечатать текст, то есть создать макет документа в электронном виде, который потом можно распечатать на компьютере или скинуть на флешку.
Таких программ существует огромное количество, но есть всего несколько самых популярных.
3 - Writer (редко используется, нужно устанавливать отдельно).
2. Как найти нужную программу на компьютере
Я по своим родным знаю, что самое сложное для новичка на первом этапе — это найти и открыть эти программы.
Чтобы справиться с этой задачей, вы должны представлять, как выглядят значки программ. Чаще всего это значок документа с буквой W, или как в последнем случае — с буквой А (так обозначается программа WordPad):
Посмотрите внимательно на рабочий стол и панель инструментов внизу, программы могут быть вынесены на видное место, как на моем рабочем столе (кстати, вот он, не пугайтесь):
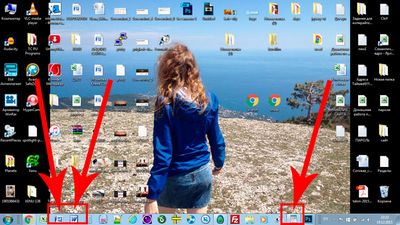
Если вы ничего такого не нашли, тогда попробуйте второй способ:
1 — запустите панель Пуск или просто нажмите на круглый значок в левом нижнем углу, откроется меню.
В нем вам нужно найти поле для поиска файлов, у меня оно называется Найти программы и файлы:

Именно в это поле введите название программы, которую вы ищете. Например, я ввожу слово Word и получаю программы Microsoft Office Word:
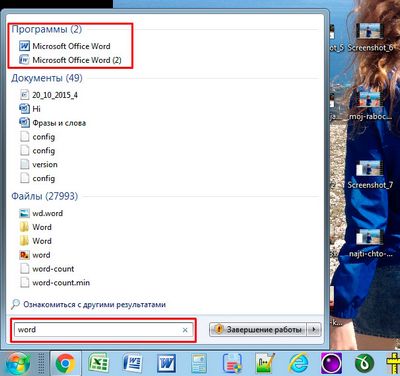
Если я введу слово WordPad, то он найдет для меня и эту программу:
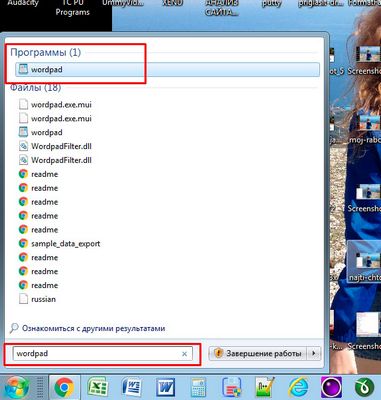
После этого вы просто нажимаете на найденную программу, и перед вами открывается рабочее окно, в котором можно создавать документ: печатать текст, редактировать его и сохранять.
3. Работа с документом и редактирование текста
Итак, перед вами рабочая область, так называемый чистый лист. Именно здесь вы можете печатать текст, редактировать его как вашей душе угодно.
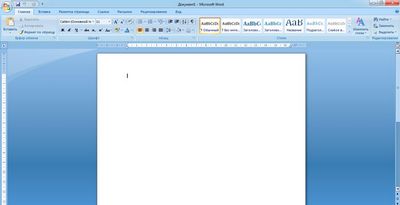
Обычно новички при виде этого листа и огромного количества кнопочек, теряются и не знают, за что взяться. Больше всего вызывает взрыв мозга клавиатура: не понятно, куда и что нажимать.
Так вот, пугаться этого не нужно, у вас обязательно получится разобраться. Для этого просто посмотрите вот это содержательное видео, в нем все очень просто и подробно объясняются основные возможности программы.
Обязательно посмотрите это содержательное видео от начала и до конца, не забывая при этом повторять все действия за ведущим. Так вы сделаете гигантский шаг в изучении текстовых редакторов.
Потом вам останется только тренироваться, и затем вы сможете ориентироваться буквально в любых текстовых программах, так как все они устроены примерно одинаково.
4. Как сохранить текст
После того, как вы создали свой документ, вы можете его сохранить. Для этого найдите в левом верхнем углу кнопку, которая вызывает меню, и в этом меню выберите Сохранить как и любой подходящий формат, например Документ Word:
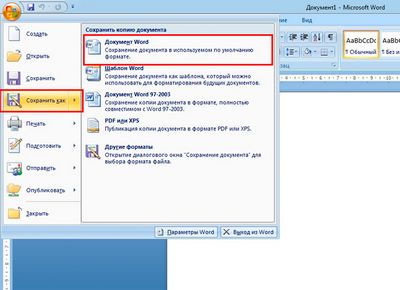
Появится окно, в котором можно выбрать:
- куда сохранить файл (я обычно выбираю Рабочий стол,
- как назвать файл (вводите любое подходящее название),
- и формат файла (я его не меняю, оставляю по умолчанию).
После этого можно нажать кнопку Сохранить.
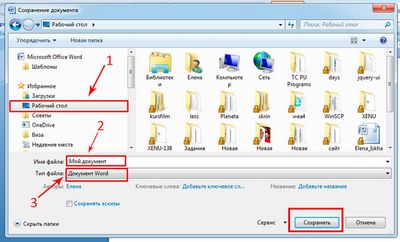
Готово! Теперь этот файл появится на рабочем столе вашего компьютера.

Вот с этим документом вы можете делать все что угодно. Например, скинуть на флешку, отправить по электронной почте, открыть для дальнейшего редактирования или удалить.
К слову, если вы работаете над большим документом, я рекомендую вам делать промежуточные сохранения. И чем чаще, тем лучше.
5. Как скинуть текстовый файл на флешку
Все очень просто.
1. Вставьте флешку в компьютер.
2. На рабочем столе найдите и откройте Мой компьютер (или просто Компьютер).
3. В открывшемся окне должен появиться Съемный диск, нажмите на него 2 раза:
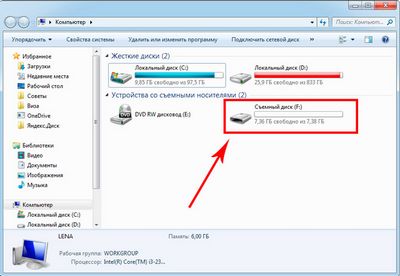
Нам откроется пустое окно, которое мы пока оставим:
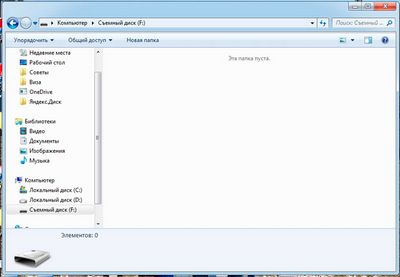
4. Теперь найдите наш текстовый файл, мы его с вами сохранили в предыдущем пункте на рабочем столе. Нажмите на него ПРАВОЙ кнопкой мыши, и в появившемся меню выберите Копировать:
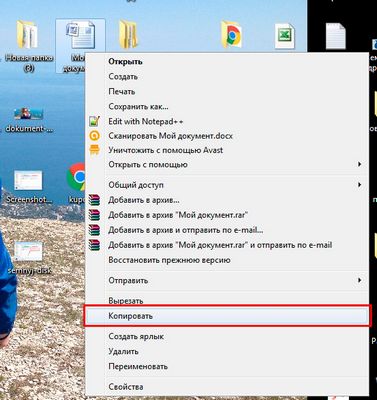
5. Теперь снова вернитесь к съемному диску, который мы только что открыли в пункте 3, нажмите на свободное поле ПРАВОЙ кнопкой мыши и выберите Вставить:
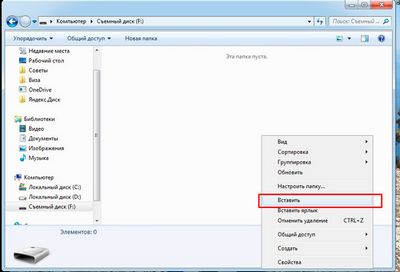
Документ скопируется и появится в этом поле:
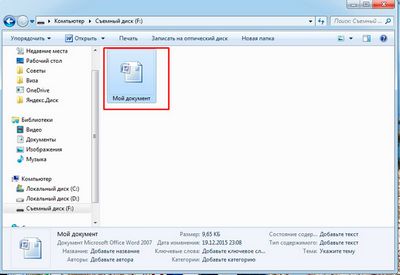
Все, теперь флешку можно извлекать из компьютера.
6. Как распечатать документ на принтере
Допустим, у вас имеется принтер, он уже подключен к вашему компьютеру и настроен должным образом. О подключении принтера и настройках я сейчас говорить не буду, так как это тема для отдельной статьи.
Но если у вас уже все настроено, распечатать документ можно буквально в 2 клика. Но для начала убедитесь, что принтер включен и в нем есть необходимое количество бумаги.
1. Откройте документ, который хотите распечатать:
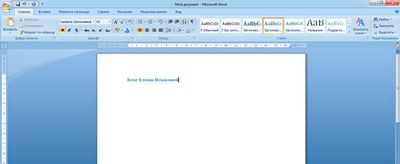
2. Найдите и откройте в левом верхнем углу меню и выберите в нем Печать, а затем еще раз Печать:
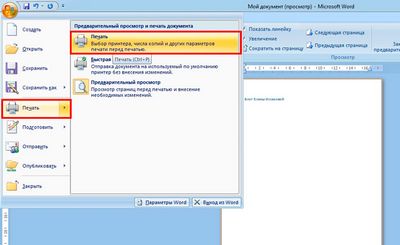
Вам откроется окно с кучей настроек, но не стоит их пугаться, все они достаточно простые.
Тут вы можете выбрать принтер, если у вас их несколько, количество копий документа, формат листа, цвет печати и прочее.
Но если вам не нужно каких-то специфических настроек, можете оставить все по умолчанию и просто нажать Ок.
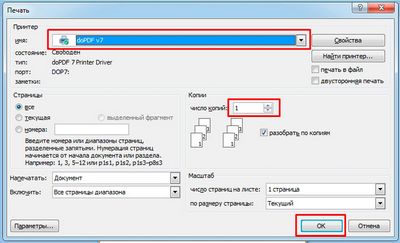
Принтер начнет печать, и вы получите документ. Кстати, таким образом можно распечатывать не только текстовый документ, но и другие файлы, схема будет той же.
7. Стать с компьютером на «ТЫ» и улучшить жизнь
Не иметь общего языка с компьютером сегодня — это большая проблема. Если еще 5 лет назад было простительно не уметь работать с техникой, то сегодня это выливается в огромное препятствие для каждого новичка. Все потому, что практически любая профессия сегодня тем или иным образом соприкасается с компьютером.
Когда я работала на крупном военном предприятии, нам установили новую версию конструкторской программы. Для меня это не вызвало никаких проблем, просто новая оболочка.
Это можно сравнить с обновленной упаковкой любимых конфет: покупать их меньше я не перестала, а просто смогла быстро приспособиться к новой обертке.
Но для многих сотрудников это было буквально катастрофой, так сильно они зависели от интерфейса программы, и так отчаянно сопротивлялся их мозг всему новому. В результате для них даже было проведено обучение работе в новом интерфейсе.
Сегодня не самые лучшие времена для российских компаний, и мне даже не нужно гадать, кто первым попадет под сокращение.
И совсем противоположный пример тоже из реальной жизни.
Инженер имеет опыт работы более 40 лет, постоянно развивается и осваивает не только компьютер, но и все современные инженерные программы. Такого специалиста не хотят отпускать, он нужен, востребован и говорит с молодыми подчиненными на одном языке.
Это лишь один пример. А теперь подумайте, сколько возможностей открывает умение пользоваться компьютером для заработка удаленно через интернет. Даже научившись пользоваться текстовым редактором, вы можете писать тексты и хорошо зарабатывать на этом.
Быть с компьютером «на ты» сегодня уже необходимость. Неважно, где вы будете учиться, сегодня в интернете есть огромное количество полезных материалов, курсов, школ.
На этом я буду заканчивать. Надеюсь, что статья оказалась для вас полезной, помогла вам разобраться с основными моментами. Двигайтесь вперед, совершенствуйтесь, будьте лучше. А у меня на сегодня все, спасибо за внимание и пока!
Пишем заявление, или Форматирование, выравнивание, отступы
Множество людей самых разных профессий постоянно сталкивается с необходимостью создания текстовых документов.
Текстовый процессор MS Word, входящий в состав пакета Microsoft Office, позволяет не только набрать текст, но и красочно его оформить, добавить таблицы, формулы, диаграммы, иллюстрации и многое другое. Во время работы с текстом осуществляются проверка правописания, расстановка переносов. Большая часть работы автоматизирована.
Несмотря на широчайший набор возможностей, программа Word является простой в освоении и использовании, обладает так называемым "интуитивно понятным" интерфейсом.
Предлагаемые задания и упражнения курса дадут возможность получить практическое представление о перечисленных возможностях этого редактора и поэтапно овладеть базовыми навыками работы с ним.
Сегодня вы научитесь:
-
Набирать и форматировать текст.
Задавать выравнивание абзаца и абзацные отступы.
Отображать или скрывать знаки форматирования.
Для освоения офисных технологий поступим в виртуальную "Солнечную компьютерную школу" и начнем с заявления, которое наберём, конечно же, в Microsoft Word.
Возможно, ваше окно выглядит не совсем так – не огорчайтесь, когда будет нужно, мы вызовем необходимый элемент.
В центре окна, в рабочей области, уже готов лист, на котором можно набирать текст (справка: Создание документа Word).
В левом верхнем углу рабочего листа мигает вертикальная чёрточка – текстовый курсор. Те символы, которые мы набираем на клавиатуре, появляются именно там, где он находится.
Возможно, текст немного мелковат. Увеличим размер (кегль) шрифта:
- Выделите весь текст: Правка - Выделить всё .
- В панели инструментов раскройте список Размери выберите в нём 16.
4. Абзацные отступы и выравнивание
Теперь создадим абзацный отступ:
- Выделите первые шесть строчек заявления (его шапку) – для этого расположите указатель мыши левее первой строчки (он примет вот такой вид), нажмите и протяните вниз (справка: Выделение блока текста).
- включите линейку (если она не включена), выполнив Вид - Линейка ;
- Ухватите мышью левый нижний бегунок тот, который прямоугольный, и перетащите его к отметке 10 см:

- Щёлкните по слову "заявление" (или выделите его) и в панели инструментов нажмите кнопку По центру.
- Выделите текст заявления (или просто щёлкните внутри этого абзаца) и на линейке перетащите верхний указатель к отметке 1,5 см.
- Нажмите на панели инструментов кнопку По ширине(справка: Форматирование абзаца).
- Вот так у вас должно получиться:
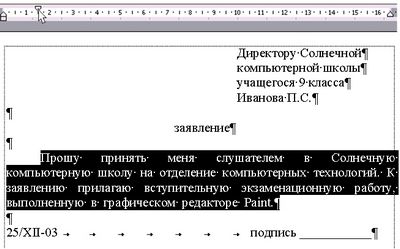 :: к началу страницы ::
:: к началу страницы ::
Осталось придать нашему заявлению выразительность (справка: Форматирование символа):
- выделите слово "заявление" и нажмите на панели инструментов кнопку Полужирный.
- Выделите текст заявления и нажмите кнопку Курсив.
- А свою фамилию оформите сразу и полужирным, и курсивом:
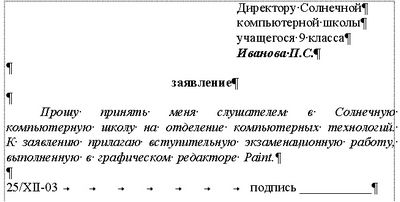
Оформим слово "заявление" разреженным шрифтом:
- выделите слово "заявление" ;
- выполните Формат - Шрифт… ;
- в окне Шрифт перейдите на вкладку "Интервал";
- в списке Интервал: выберите Разреженный;
- в поле на: введите "2 пт":
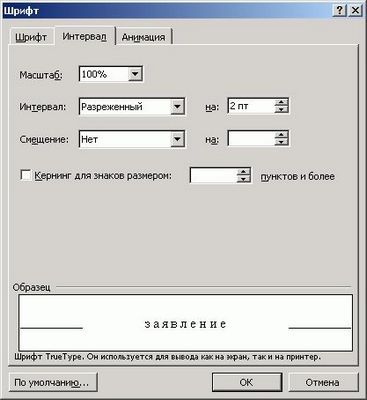
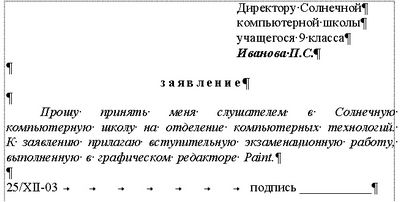 :: к началу страницы ::
:: к началу страницы ::
6. Предварительный просмотр
А теперь нажмите кнопку Предварительный просмотр и посмотрите, как ваше заявление будет выглядеть, если его напечатать.
7. Сохранение документа
- Выполните Файл -> Сохранить .
- В окне Сохранение документа откройте свою папку.
- В поле Имя файла: введите "Заявление":
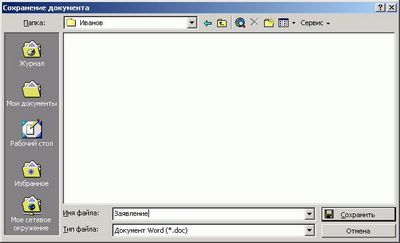
- Нажмите кнопку Сохранить(справка: Сохранение документа).
Закройте созданные сегодня документы, а затем, открыв их, убедитесь, что все, созданное вами, сохранилось (справка: Открытие документа) .
Чтобы отформатировать текст (изменить начертание символов), надо его выделить и воспользоваться кнопками форматирования шрифта .
Как написать заявление через ворд
Форматирование документа удобно производить в режиме разметки после того, как создан черновик документа. Удобно также отобразить на экране непечатаемые символы.
- Загрузите файл Черновик заявления.
Теперь хорошо видно, как отформатирован документ. Символы ¶ обозначают концы абзацев, а точки · — пробелы между словами. В процессе форматирования мы приведем заявление к следующему виду:
Операции форматирования
При электронном редактировании все, что связано с оформлением текста и с изменением его внешнего вида входит в понятие “форматирование”.
Различают три основные операции форматирования:
- Форматирование абзацев — изменение полей абзацев, изменение интервалов между строками и выравнивание абзацев.
- Форматирование символов — изменение шрифта отдельных букв, слов, предложений и абзацев.
- Форматирование страниц — выбор размера, ориентации и полей страниц.
Форматирование абзацев
Выравнивание абзацев
По умолчанию Word выравнивает все абзацы слева, как пишущая машинка. В нашем примере этот вариант не подходит для всех абзацев.
- Выровняйте первый абзац по ширине. Для этого:
b) выполните команду Формат/Абзац,
c) во вкладке Отступы и интервалы выберите в выпадающем списке Выравнивание значение По ширине.
Зададим первому абзацу, как это принято делать в заявлениях, отступ, равный семи сантиметрам.
- Задайте единицы измерения — сантиметры. Для этого:
a) выполните команду Сервис/Параметры,
b) во вкладке Общие задайте в выпадающем списке Единицы измерения значение Сантиметры.
a) выделите первый абзац,
b) выполните команду Формат/Абзац,
c) во вкладке Отступы и интервалы задайте значение параметра Отступ слева семь сантиметров.
Отступ первой строки абзаца
Первая строка абзаца может быть сдвинута вправо или влево по отношению ко всему абзацу. Сделайте первую строку третьего абзаца “Красной”. Для этого
- Выделите третий абзац.
Расстояние между строками
По умолчанию Word устанавливает расстояние между строками в один интервал. Задайте в третьем абзаце расстояние между строками равное полутора интервалам. Для этого
- Выделите третий абзац.
Расстояние между абзацами
- Задайте после первого абзаца расстояние равное 30 пунктам. Для этого:
a) выделите первый абзац,
b) выполните команду Формат/Абзац,
c) во вкладке Отступы и интервалы задайте значение Интервал после равное 30 пунктам.
Контроль положения абзаца на странице
Для контроля положения абзаца на странице используется вкладка Положение на странице диалогового окна Абзац.
Word может выполнить переносы слов в тексте. Вам не следует делать этого самостоятельно.
- Для определения опций переносов выполните команду Сервис/Расстановка переносов.
Изменение верстки абзацев
Иногда возникает необходимость разбить длинный абзац на два абзаца. Для этого установите курсор в ту позицию в тексте, где должен быть разделен абзац и нажмите клавишу Enter.
Можно выполнить и обратную операцию: объединить два абзаца в один. Для этого подведите курсор к первой букве присоединяемого абзаца и нажмите клавишу BackSpace(серая клавиша со стрелочкой влево над клавишей Enter).
- Разбейте абзац заявления на четыре абзаца. Разделение осуществите после слов:
Использование списков позволяет привлечь внимание читателя к тем частям документа, которые содержат перечень из нескольких пунктов.
- Оформите абзацы, начинающиеся со слов “предоставить”, “выплатить” в виде списка. Для этого:
a) выделите эти абзацы,
b) выполните команду Формат/Список,
c) во вкладке Маркированный окна диалога Список выберите нужный символ.
Форматирование символов
При выборе атрибутов форматирования символов справедливо правило: сначала выделить потом выбрать. Поэтому сначала следует выделить слово, предложение, абзац или часть текста. Затем нужно выполнить команду Формат/Шрифти в диалоговом окне Шрифт во вкладках Шрифт и Интервал задать нужные значения параметров.
- Увеличьте во всем документе размер шрифта до 12 пунктов.
a) размер 18 пунктов,
b) начертание шрифта Полужирный,
Форматирование страниц
Изменение формата страниц
Для изменения параметров поле, ориентация страницы и/или размер бумаги выплните команду Файл/Параметры страницы и воспользоваться диалоговым окном Параметры страницы.
Пользователь имеет возможность самостоятельно вставить разделитель страницы в документ. Для этого следует подвести курсор к тому месту документа, где должна начинаться новая страница и нажать клавиши Ctrl+Enter. Разделитель страницы, введенный в ручную, может быть удален клавишей Del.
Задания для самостоятельной работы
- Создайте черновик заявления о приеме на работу.
Источники:
food-health-365.com , advanceduser.ru , i-love-tourism.ru , club.itdrom.com , gvm.ksu.ru ,Следующие статьи:
- Как написать заявление чтобы забрать решение суда
- Как написать заявление чтобы не присутствовать в суде
Комментариев пока нет!
Поделитесь своим мнением